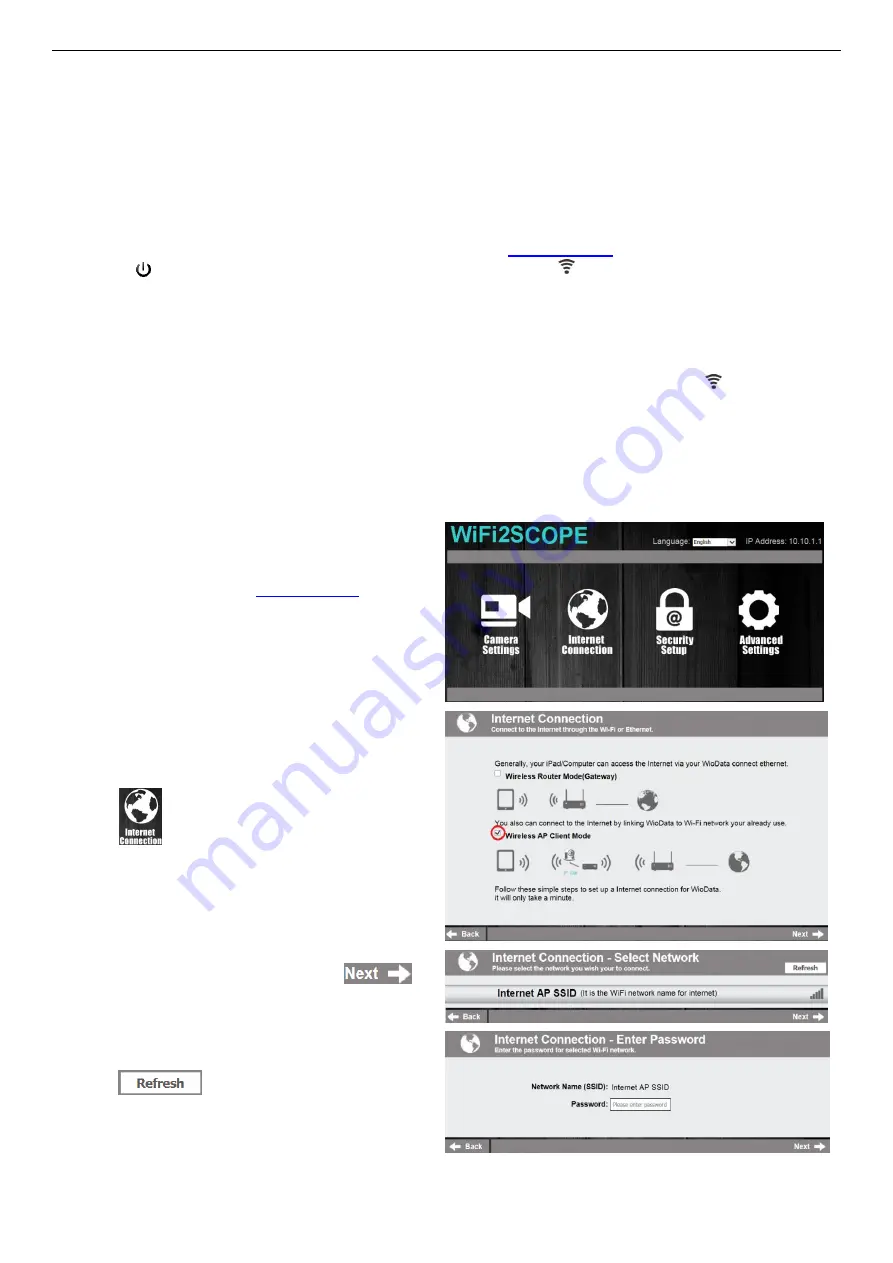
Mic-Fi Wi-Fi Microscope User Manual
page 5
4.
Working in Wi-Fi Mode
Before starting the Mic-Fi app, please make sure the Wi-Fi microscope has already connected to your display device by
Wi-Fi.
1.
Install:
a)
For
iPad
and
iPhone
:
Search “Mic-Fi” in App Store to download and install it.
b)
For
Smart-Phone
and
Tablet
Android
: Search “Mic-Fi Plus 2” in Google Play to download and install it.
c)
For
Windows
and
Mac PC
: Download the Mic-Fi Software by
2.
Press for 2 seconds, wait for ~20 seconds until the Wi-Fi indicator
and the illumination LEDs light, then the
Wi-Fi signal will be transmitting correctly.
3.
Check the wireless connection on your Phone/Tablet or PC and a list of available networks will appear. Select the SSID
“Wi-Fi2SCOPE_xxxxxx” network from the list to connect; the network “Wi-Fi2SCOPE_xxxxxx” requires a password:
enter the password “12345678” and click OK.
4.
Once connected, please wait for about 5 seconds to open the “Mic-Fi” application to see your images. If there is no
video display, please close and restart the “Mic-Fi” app again. When the Wi-Fi indicator LED
flashes the video
stream signal should be displayed in the app. Video streaming can be broadcasted to many devices, but the frame
rate of live video will decrease as the number of receiving devices increases.
4.1
Simultaneous use of Internet and Microscope’s Wi-Fi Connections
You can use the Wi-Fi network of the microscope and that of the PC / SmartPhone / Tablet at the same time
1.
To access the internet by Wi-Fi connection at the
same time the Wi-Fi microscope is working, open an
internet browser, input
“enter”. A pop-up window will require you to enter a
username and password, please enter: admin and
admin, and then this window should appear:
2.
Click in the window to pop-up the screen:
3.
Select “Wireless AP Client Mode”, click
to pop-up the screen:
4.
Click till your desired network SSID
appears, and click it to pop-up the screen:




















