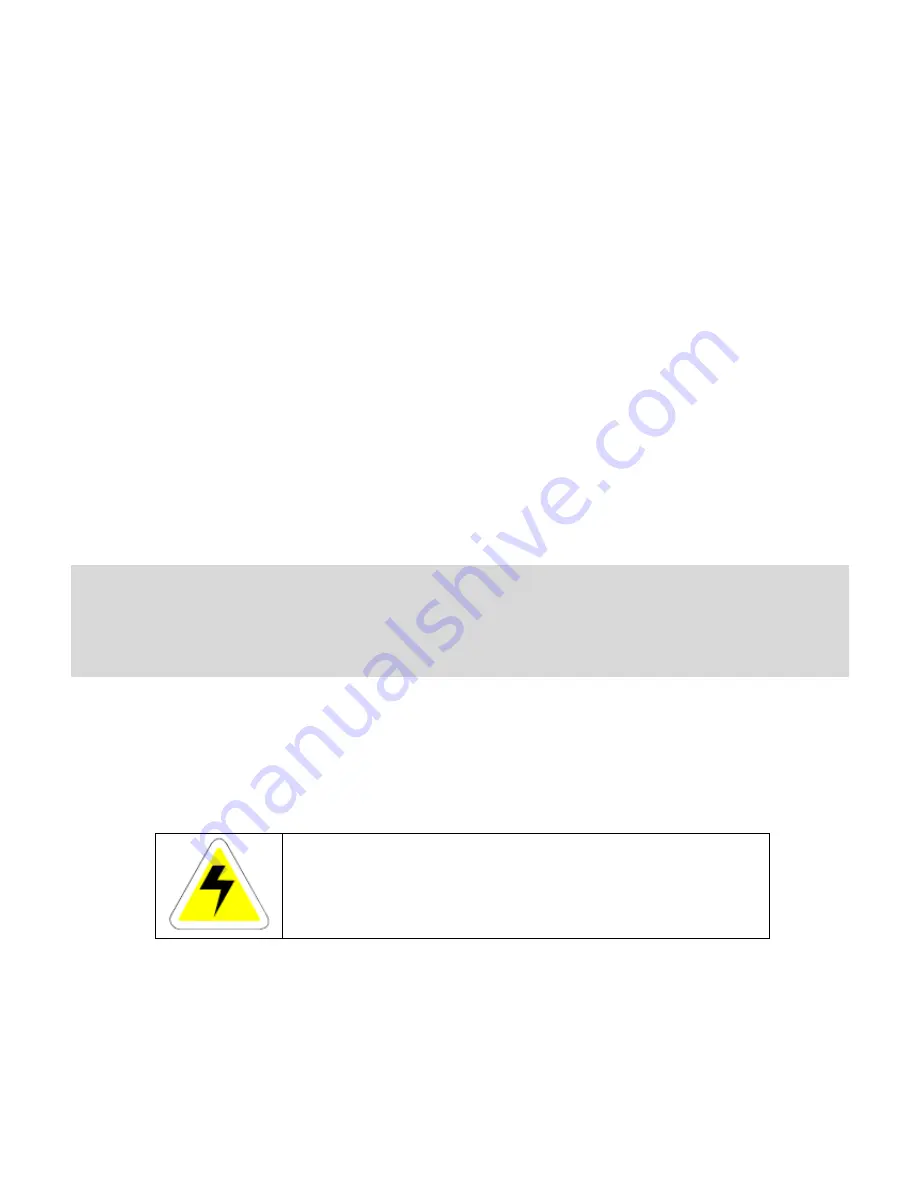
3
Thank you for selecting the iTerra IJ875. iSys will make every effort to assist you with operation of your new
printer. It is our sincere desire that your ownership experience meets your highest expectations.
This user guide is provided to help you easily install and operate your new printer. It contains important
information on the features and functions of the iTerra IJ875.
Need Help?
If you require additional assistance or information, please contact the iSys Technical Support team at:
iSys - The Imaging Systems Group Inc.
911 28th Street N.E.
Calgary, AB T2A 7X1
Canada
Toll Free in North America:
1-800-415-4797
Phone:
(403) 204-5200
Fax:
(403) 204-1971
E-mail:
WARNING
:
A
WARNING
indicates the potential for personal injury.
CAUTION:
A
CAUTION
indicates the potential for damage to the IJ875.
NOTE:
A
NOTE
indicates special attention is required.
This symbol indicates an area of possible concern due
to static discharge into the circuitry. When you see
this symbol in the manual, please observe proper
precautions to minimize damage to circuitry.
THE INFORMATION CONTAINED IN THIS DOCUMENT IS SUBJECT TO CHANGE WITHOUT NOTICE.
EXCEPT AS PROVIDED BY LOCAL LAW, THE IMAGING SYSTEMS GROUP INC. (ISYS) MAKES NO
WARRANTY OF ANY KIND WITH REGARD TO THIS MATERIAL, INCLUDING, BUT NOT LIMITED TO THE
IMPLIED WARRANTIES OF MERCHANTABILITY AND FITNESS FOR A PARTICULAR PURPOSE. ISYS
SHALL NOT BE LIABLE FOR ERRORS CONTAINED HEREIN OR FOR INCIDENTAL OR CONSEQUENTIAL
DAMAGES IN CONNECTION WITH THE FURNISHING, PERFORMANCE OR USE OF THIS MATERIAL.
Summary of Contents for iTerra IJ875
Page 18: ...18 Go to the Windows Start button h Control Panel STEP 2 ...
Page 19: ...19 Select Printer under Hardware and Sound STEP 3 Select Add a printer STEP 4 ...
Page 23: ...23 Press Next STEP 11 Type a name for the printer h Press Next STEP 12 ...
Page 30: ...30 Click Next STEP 7 Click Have Disk STEP 8 ...
Page 34: ...34 Select Don t search I will choose the driver to install STEP 3 Click the Have Disk button ...
Page 37: ...37 Once that the driver is installed click Finish ...
Page 44: ...44 Web Interface Default Username Admin Default Password Admin ...
Page 45: ...45 ...
Page 46: ...46 ...
Page 47: ...47 ...


















