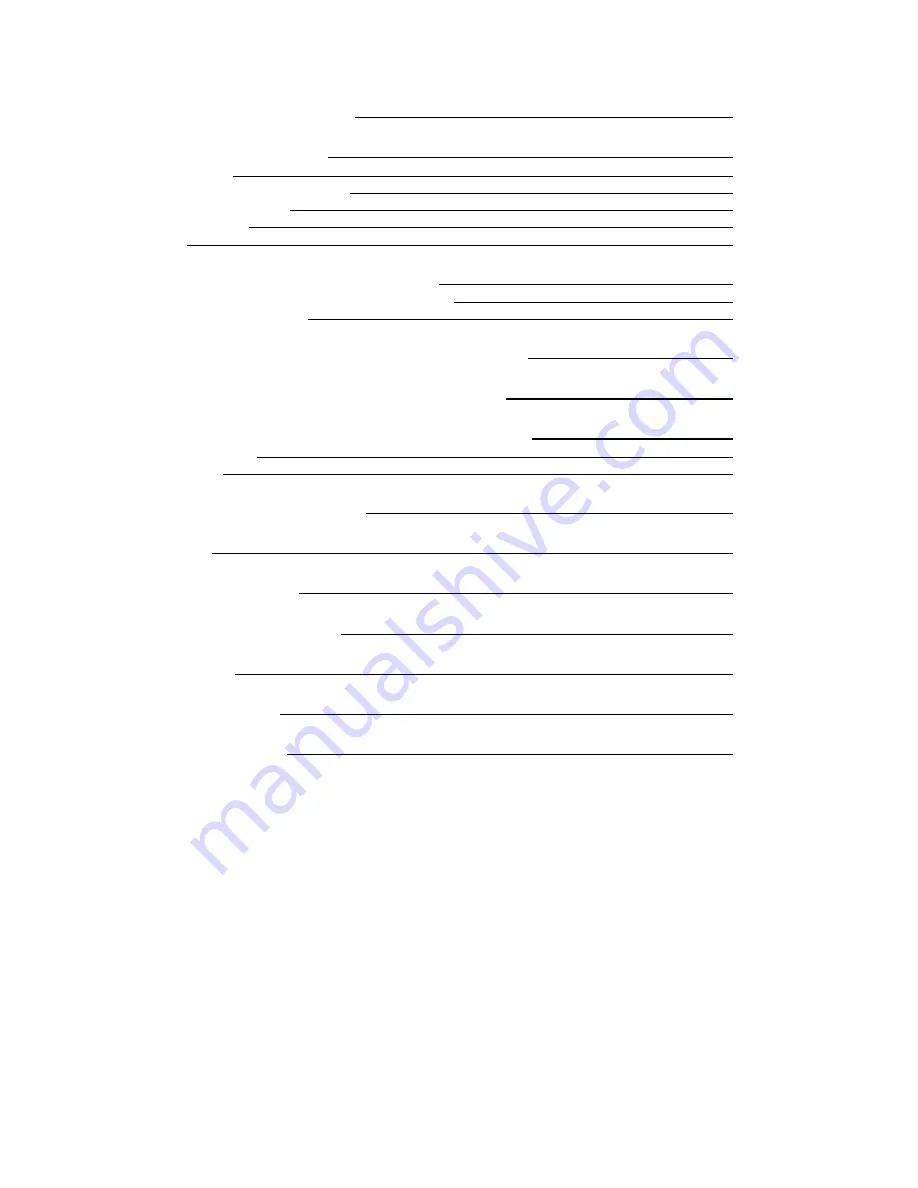
2
Table of Contents
Ordering
Consumable
Supplies
4
Unpacking
and
Installation
5
Unpacking the Printer
5
Assembling the Input & Output Baskets
6
Installing
the
Toner
Cartridges
7
Installing
the
Printheads
7
Loading
Paper
8
IP
Configuration
and
Driver
Installation
9
Windows XP Add Printer Wizard and Driver Installation
9
Windows
Vista
Driver
Installation
18
USB
to
Ethernet
Windows
Vista
Driver
Installation
26
USB
to
Ethernet
Windows
XP
Driver
Installation
33
Setting
up
the
IJ875
with
the
USB
Ethernet
Adapter
38
Setting
up
your
computer
38
Setting
up
the
IJ875
42
Printer
Control
Panel
Overview
43
Web
Interface
44
Top
of
Form
Calibration
48
Specs/
Features
and
Benefits
49
Troubleshooting
49
Limitation
of
Liability
50
iTerra
IJ875
Warranty
51
iSys is an ISO 9001 Registered Firm
Summary of Contents for iTerra IJ875
Page 18: ...18 Go to the Windows Start button h Control Panel STEP 2 ...
Page 19: ...19 Select Printer under Hardware and Sound STEP 3 Select Add a printer STEP 4 ...
Page 23: ...23 Press Next STEP 11 Type a name for the printer h Press Next STEP 12 ...
Page 30: ...30 Click Next STEP 7 Click Have Disk STEP 8 ...
Page 34: ...34 Select Don t search I will choose the driver to install STEP 3 Click the Have Disk button ...
Page 37: ...37 Once that the driver is installed click Finish ...
Page 44: ...44 Web Interface Default Username Admin Default Password Admin ...
Page 45: ...45 ...
Page 46: ...46 ...
Page 47: ...47 ...

















