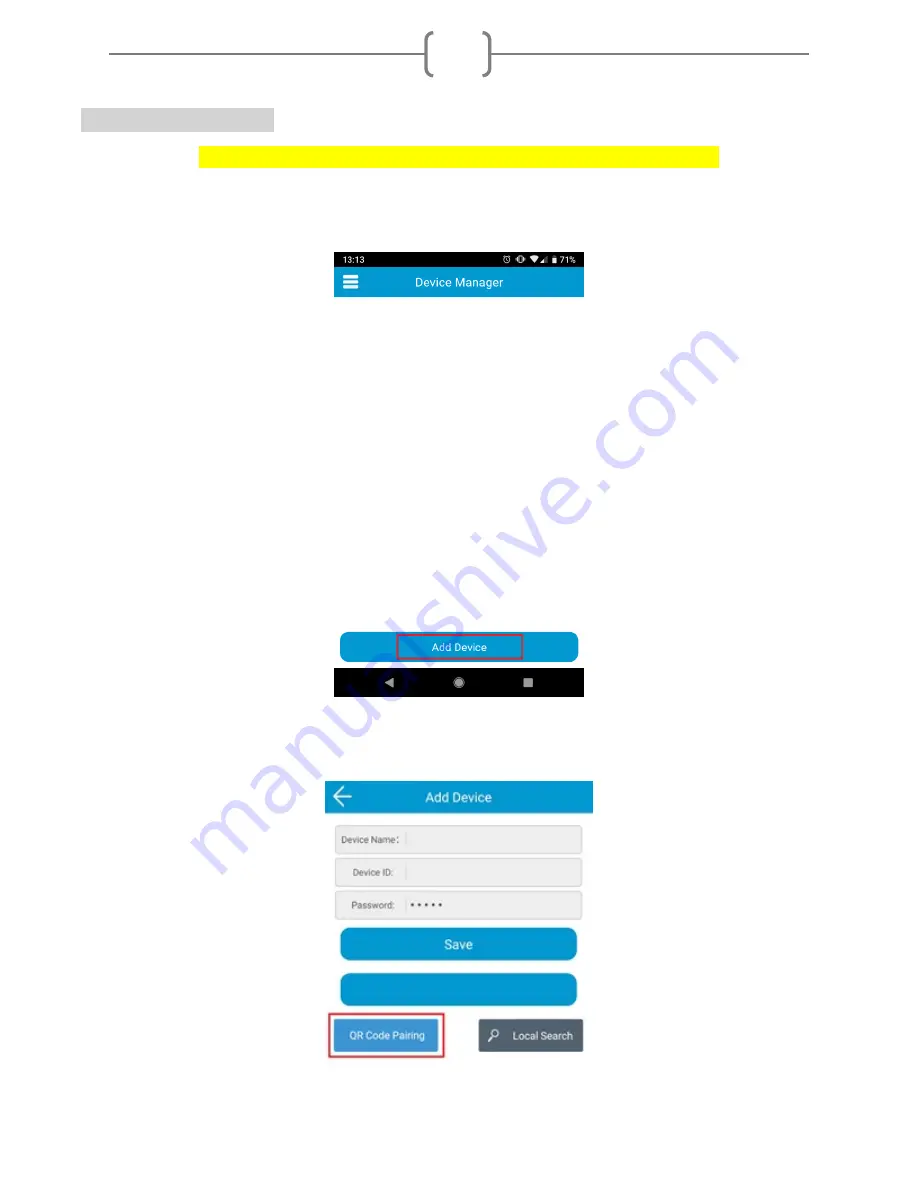
5
ADDING DEVICES_
Ensure that the MyDoor™ is sufficiently powered before going forward!
When first opening the app after sign-in, you’ll be presented with the ‘Device Manager’ page.
To add your MyDoor™, select the ‘Add Device’ option at the bottom.
On the ‘Add Device’ page, press the button that says ‘
QR Code Pairing
’







































