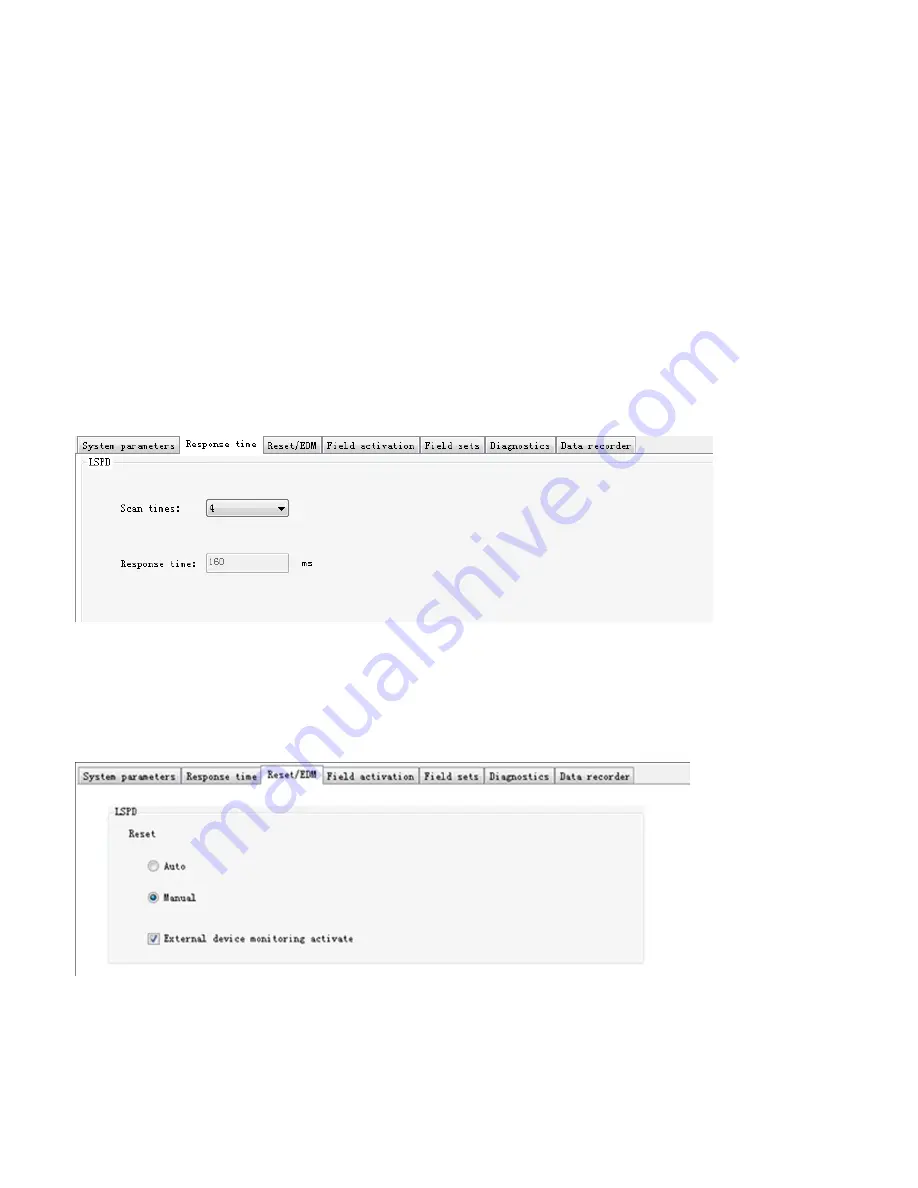
3.2 Configuration example 2
The machine protective area requires: two fields (one protective field and one warning field for each field), the
response time of 160ms, manual reset, external device monitoring (EDM) is enabled.
The user needs to set the working parameters in the following window by clicking on the
[
Response time
]
tab,
[
Reset/EDM
]
tab,
[
Field activation
]
tab and
[
Field sets
]
tab, according to the needs in this
example. The detailed configuration steps are described below.
3.2.1 Establish connection between scanner and software
Finish the configuration preparations as described earlier in chapter
3.1
. USB driver only needs to be installed
for the first connection, the scanner can be identified automatically after.
3.2.2 Set Response time
Switch to the corresponding setting area through the tree diagram or
[
Response time
]
tab, set
Scan times
to 4 and
Response time
to 160ms as shown in Fig.3.2.2.1.
Fig.3.2.2.1 Scan times/Response time setting
3.2.3 Set Reset/EDM
Switch to the corresponding setting area through the tree diagram or
[
Reset/EDM
]
tab. Select
Manual
and
check
External device monitoring activate
, as shown in Fig.3.2.3.1.
Fig.3.2.3.1 Reset/EDM setting
49
Summary of Contents for LSPD
Page 6: ...6 ...

























