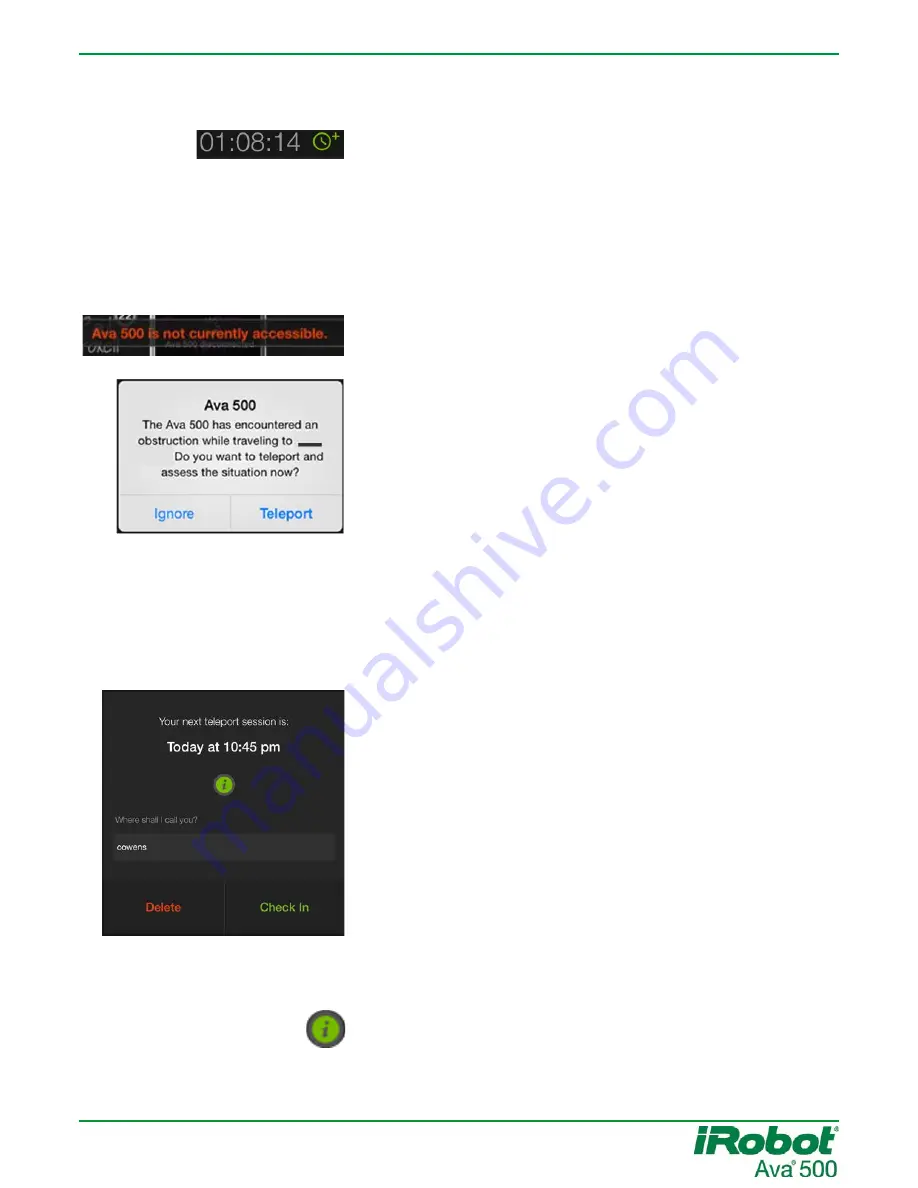
Ava 500 Remote User Guide
Version 1.2 – 01/23/15
Page 6
TIPS: Attending a Session
On any check in dialog, tap to see session details. You
can also delete the session, and, if you have more than one
endpoint, change it from the default. You can change your
default endpoint in Settings.
Notification displayed if the Ava 500 is blocked on its way to the
destination. You can teleport in to check on the situation and
push the object out of the way or ask for help, or you can ignore
the message. If you ignore the message two more times and the
Ava 500 is still obstructed, you can either teleport or end the
session.
Once you are in a session, you may need to leave the Ava 500 App to do something else on your
device. If you do, your video conference remains connected. You can re-enter the Ava 500 App at
any time to change your view of the room or go to another location. Tap the Ava 500 App icon and
tap Resume Session. Remember to re-enter the App and end the session once the meeting is over,
otherwise the Ava 500 will stay in its location until the scheduled end of session time.
If you are attending a scheduled session and if the Ava 500 is
not in use, you can check in up to 10 minutes before the session
is due to begin. Once you check in the Ava 500 leaves for its
destination. When it arrives at the destination, the display shows
the
GO
button.
If your meeting is running over, tap to get more time, if more time
is available.
If you do not check in early, a few minutes before the scheduled
start the Ava 500 travels to the destination. The check in dialog
then indicates that the session is “Available Now.”
If the Ava 500 has been in a session, it will travel to the next
destination once the current session ends. It may therefore take
a few minutes before the screen shows “Available Now.”
The Ava 500 will wait for you to check in for 15 minutes. Then it
will be released to other users.
An end of session warning (configured in Settings) notifies you when you are getting close to the
end. The end of session audible signal repeats every 30 seconds until you respond. Tap No for the
session to end on schedule. Tap Yes to see if you can extend the session. If you are not in the
Session interface but still in the App, you will not see/hear the session warning, but the session
automatically extends for 15 minutes if time is available. If you are not in the App, the session does
not extend.
Notification displayed if connectivity with the Ava 500 is lost. The
robot will continuously attempt to reconnect.







