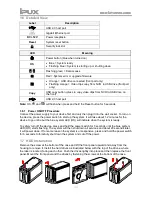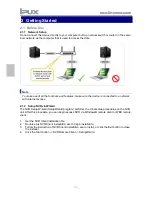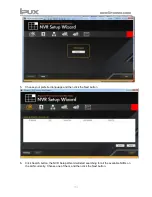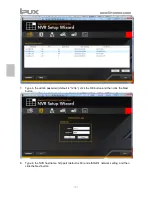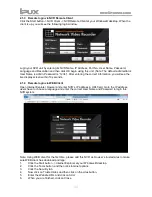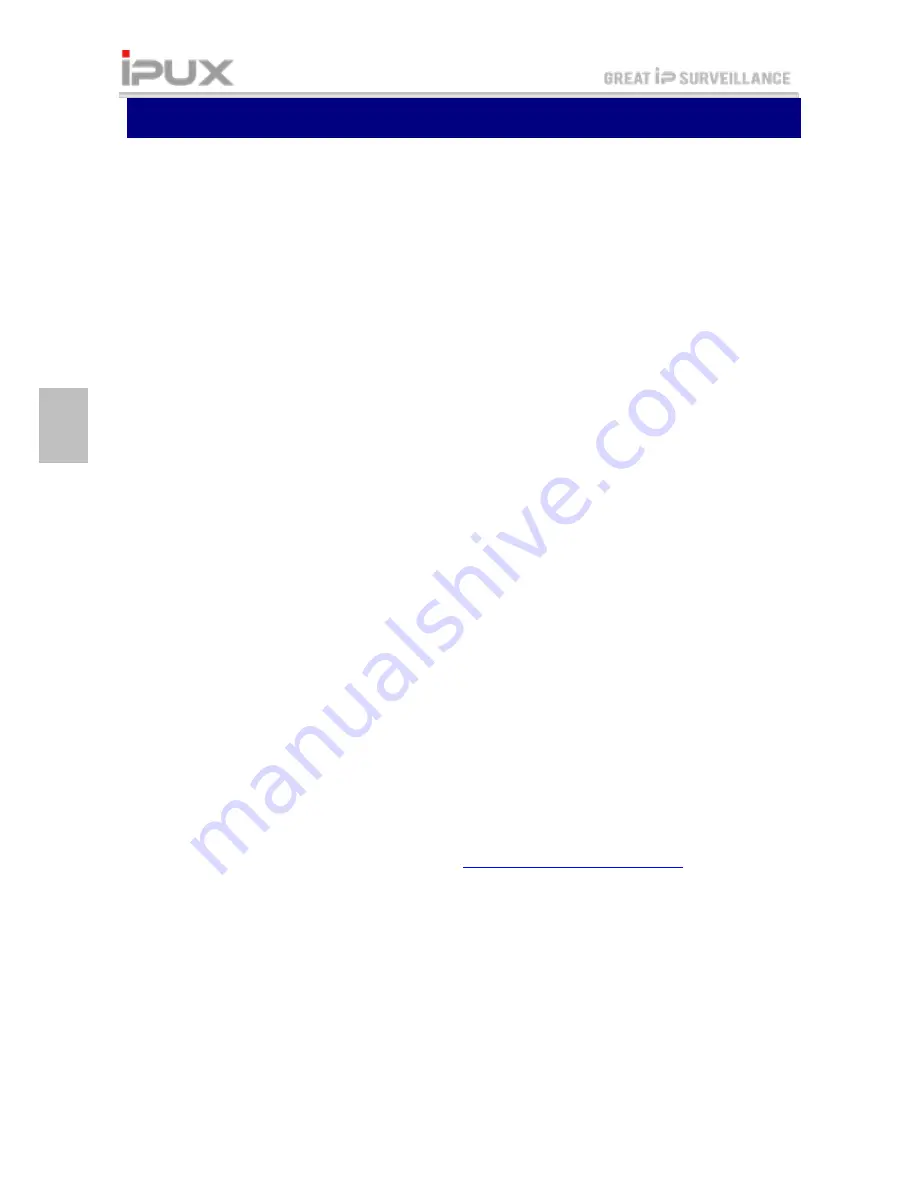
[2]
Introduction
1.1 System Requirements
One or two 3.5" SATA hard drives with a capacity of 80GB - 3TB per HDD.
Windows® Computer with Microsoft .NET Framework 4, NVR Setup Wizard, NVR Remote
Client (or Internet Explorer browser).
Network switch or router with one free Ethernet port (preferably with internet access).
Optional mobile device (e.g. iPhone or iPad) running iOS or Android with iNVR Mobile App.
1.1.1 Supported USB Devices
USB hard drives or USB flash drives using NTFS.
1.2 Safety Information
1.2.1 Location and placing precautions
Avoid positioning the device in the following places:
Locations with direct sunlight, next to radiators or other sources of heat with high temperatures
(more than 35° C) or high humidity (more than 90%).
Locations subject to vibration, shock, or with a slope.
Do not expose the product to water or humid conditions.
1.2.2 Electricity and power plug
Careful attention must be paid to the following points in order to avoid electric shock or fire:
Always connect the power cord to your device before you plug it into the wall socket.
Do not touch the power cable with wet hands and never try to modify the power cable.
If the unit should emit smoke, an unusual odour or noise, switch it off immediately.
Use only the cables supplied or recommended by your vendor in order to avoid malfunction.
1.3 How to login
Use the NVR Setup Wizard to locate the device and open the NVR Remote Client or Internet
Explorer browser to login.
User name for the administrator:
admin
Default password:
1234
1.4 About this Manual
Firmware, images and descriptions may slightly vary between this manual and the actual product
you have. For a more detailed user manual, go to
http://www.ipux.net/support.html
1.5 Trademarks
Microsoft and Windows® are trademarks of Microsoft Corporation.
All other third party brands and names are the property of their respective owners.
© Copyright 2013 by IPUX. All Rights Reserved
The information contained in this manual is believed to be accurate and reliable. IPUX assumes no responsibility for any
errors contained in this manual. IPUX reserves the right to make changes in the specifications and/or design of this
product without prior notice. The diagrams contained in this manual may also not fully represent the product that you are
using and are there for illustration purposes only. IPUX assumes no responsibility for any differences between the
product mentioned in this manual and the product you may have.