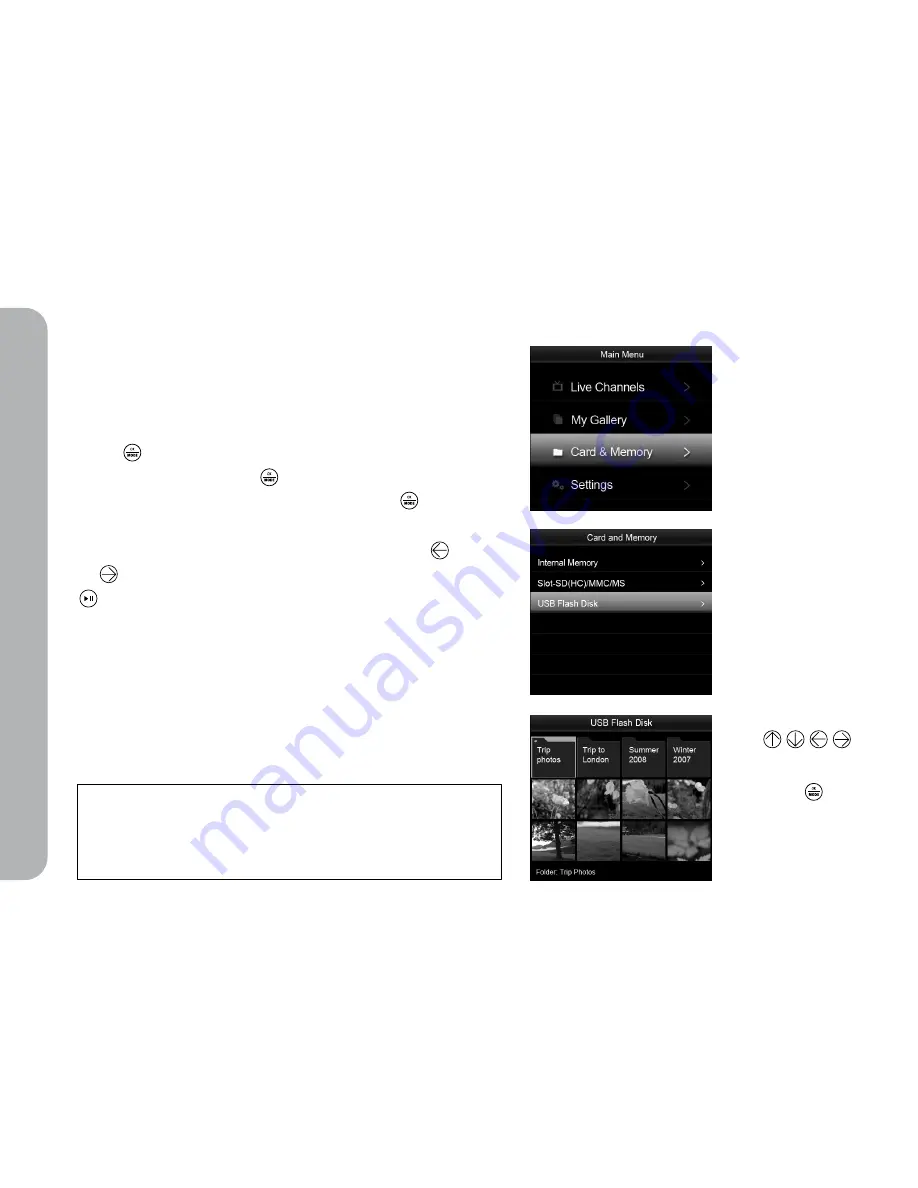
16
3.4 Test Run
Display photos from Card and Memory
1. Insert any memory card or USB flash disk into Kaleido R7.
2. From the Main Menu, select “Card and Memory” and press the
OK key (OK/MODE)
(diagram 1)
, then choose the source for the
photos and press the OK key (OK/MODE)
(diagram 2)
. Highlight the
directory you want to display and press the OK key (OK/MODE).
3. The Kaleido R7 screen will display thumbnails of the directory
available for display
(diagram 3)
. You can use the Previous or Next
key to choose which photos to play, or simply press the Play key
to start to play the highlighted photos / albums.
diagram 2
If a menu option is grayed out, it
indicates that there are no devices
connected in the relevant slot.
diagram 3
Use the keys
on the remote control to select
the photos or albums for display.
Press the OK key (OK/MODE)
to confirm your selection and
start playing the contents.
Attention!
Kaleido R7 only supports the display of photographs in JPEG format. Maximum file size
must not exceed 10 Mb. When saving photographs after editing with image processing
software, please ensure that you save the image in the baseline (not progressive) format.
Kaleido R7 does not support the display of progressive format JPEG files.
diagram 1
Putt
ing
it all
To
ge
ther



















