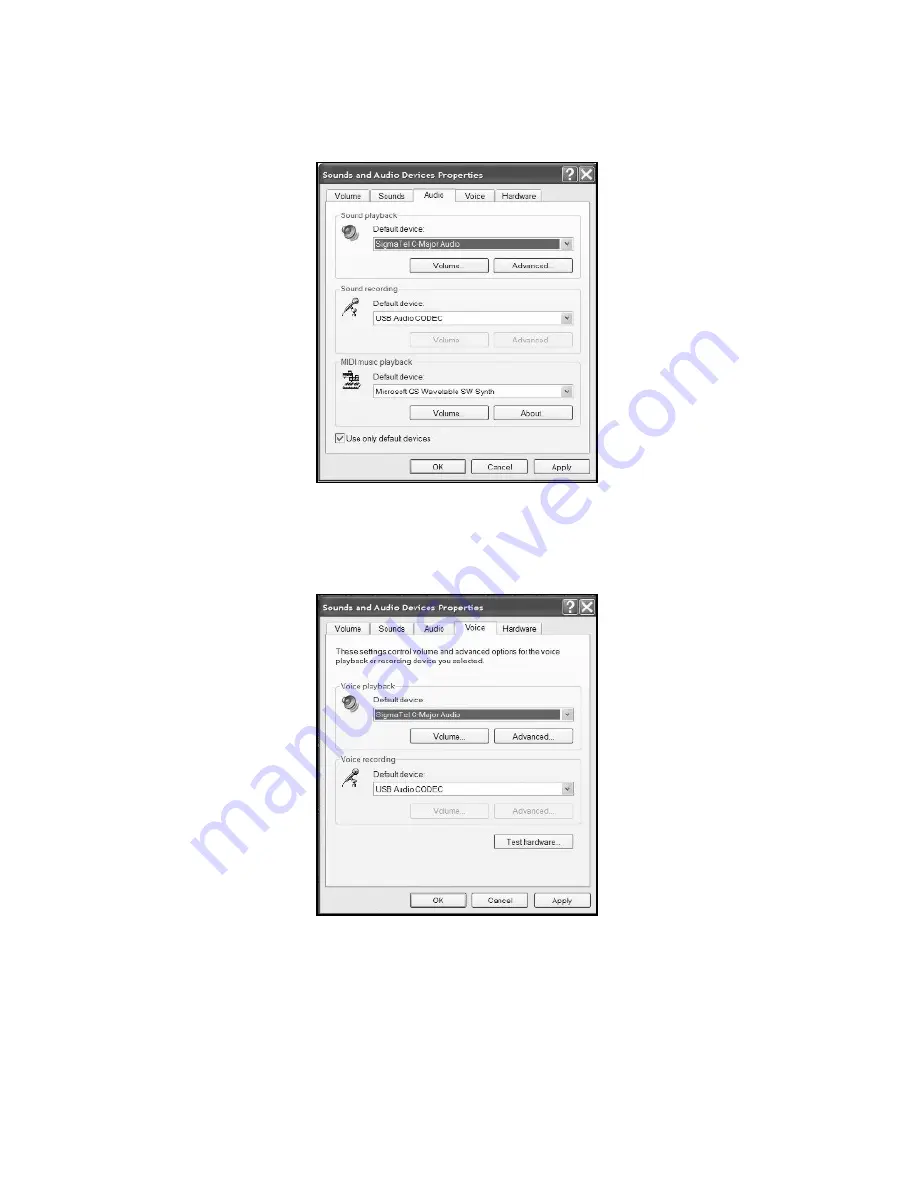
5
4.)
Click on the ‘Audio’ tab. Ensure your computer’s soundcard is
listed as the default Sound Playback Device, and ‘USB Audio
Codec’ is listed as your default Sound Recording Device.
5.)
Click on the ‘Voice’ tab. Ensure your computer’s soundcard is
listed as the default Sound Playback Device, and ‘USB Audio
Codec’ is listed as your default Sound Recording Device.
6.)
If active, press the [Apply] button and then press [OK]. If the
[Apply] button is not active, simply press [OK].
7.)
Close the ‘Sounds and Audio Device Properties’ window.
8.)
Ensure your headphones or speakers are plugged into your
computer’s soundcard’s output to monitor your recordings and
edits.




















