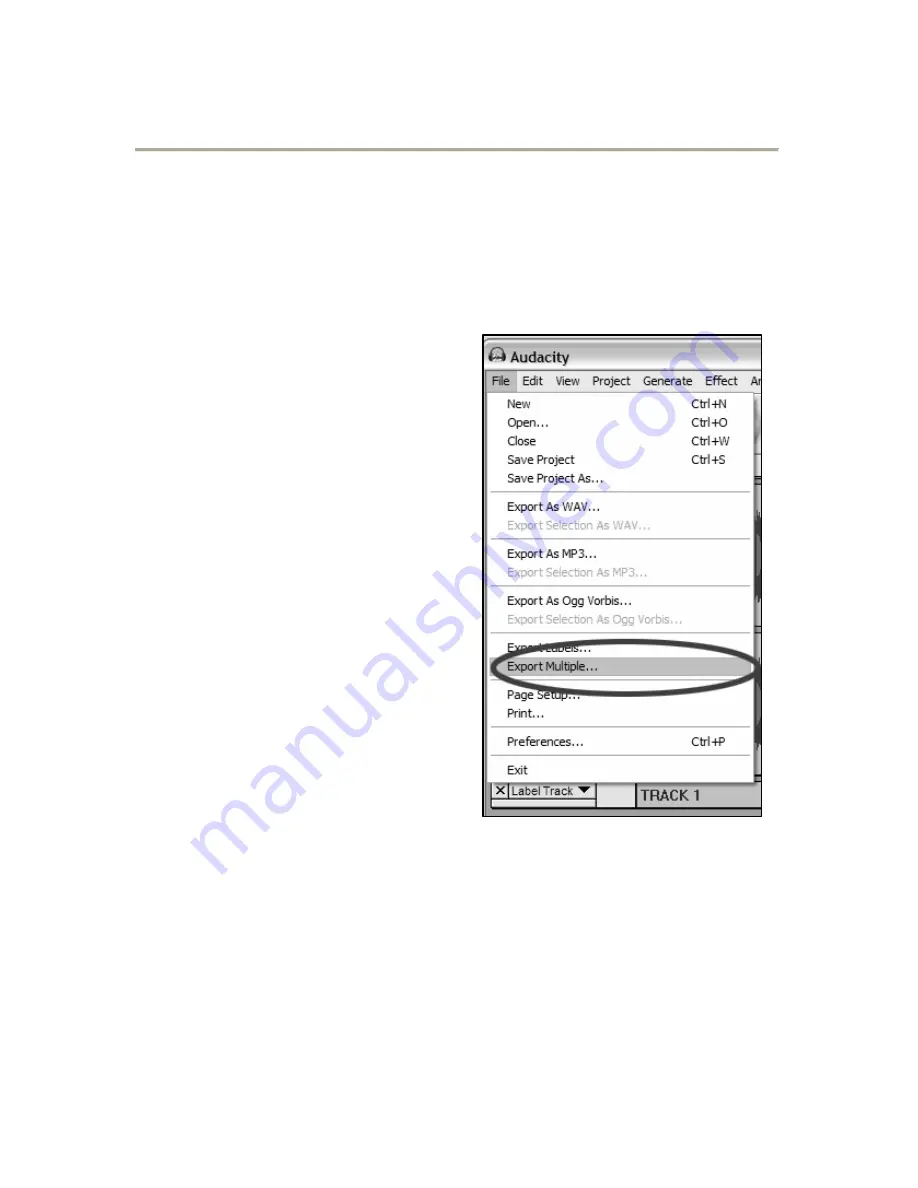
18
Export Tracks to Separate Files
This section explains how to export your separated files to WAV format
to burn to a CD. You may also choose to convert to MP3 requiring 3
rd
party software downloaded from the internet. Refer to the software help
section for more information.
1.
Now that you have divided up your tracks into labels from the
master recording file, you are going to export the files into
separate files.
2.
Select the “File” menu and
then select “Export
Multiple…” as shown in
Figure 15.
3.
The “Export Multiple” window
will come up (see Figure 16).
a.
Select “WAV” as the
export format and
choose the Export
location.
b.
Select the Export
Location. This is where
you will save your files.
You may want to create
a special folder on your
Desktop with the Album
Name to store the files.
c.
Select the “Using
Label/Track Name” as
shown. Note: You may
want to export using
consecutive numbering
and change the names
later. In this case you can select the other option,
‘Numbering consecutively’.
d.
Click ‘Export’.
Figure 15: Export Multiple


















