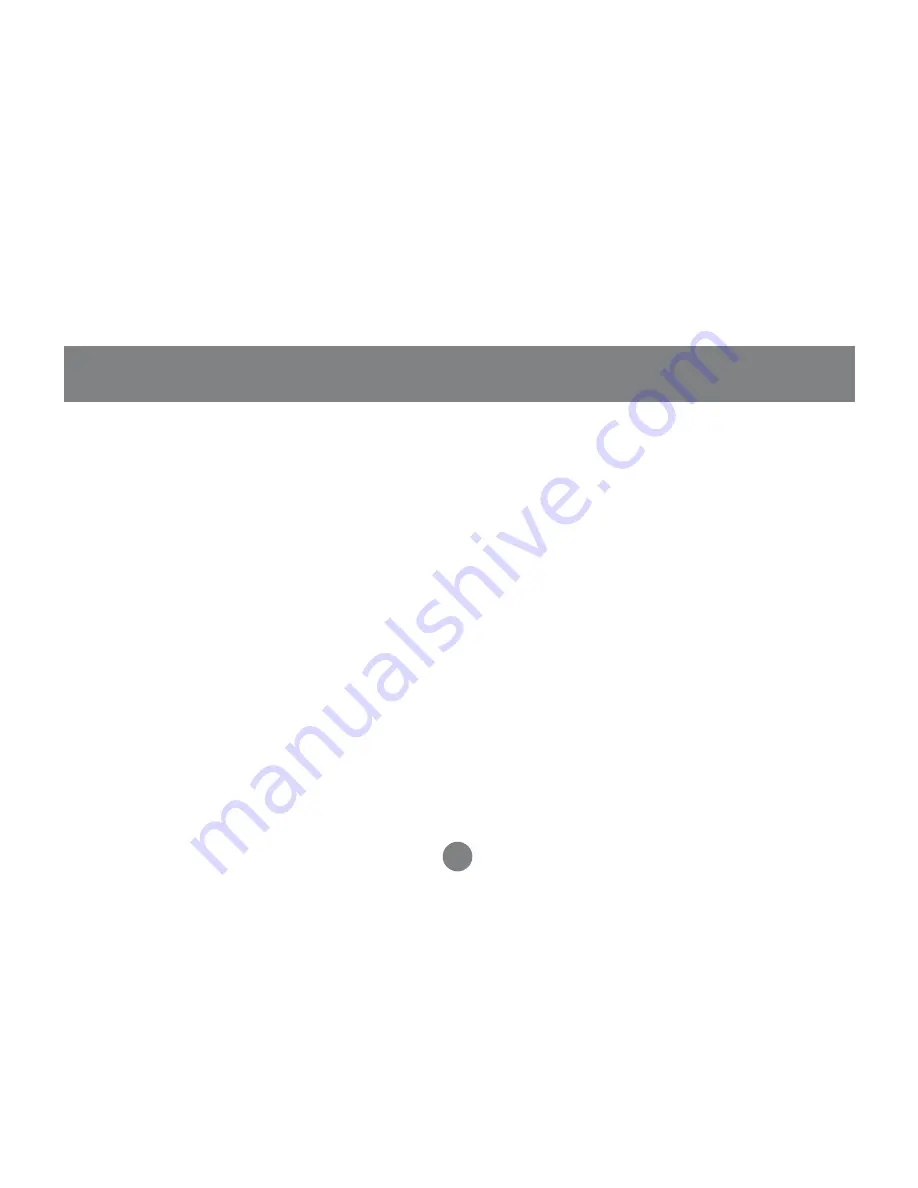
The MiniView™ Micro USB (GCS52U) KVM switch allows access to two USB
computers from a single console (keyboard, monitor, and mouse). This cost-effective
way to access two computers, without extra hardware, is highly efficient and easy to
use. By allowing a single console to manage both computers, the MiniView™ Micro
eliminates the expense of purchasing extra keyboards, monitors, mice, and the
MiniView™ Micro eliminates the extra space they would take up.
The MiniView™ Micro USB KVM is small, portable, and fits right on or under your
desktop. It also comes with a built-in KVM cable set to simplify the installation.
Setup is fast and easy: plugging cables into the appropriate ports is all that is
entailed. There is no software to configure, and no imcompatibility problems. Since
the MiniView™ Micro intercepts keyboard input directly, it works on virtually any
hardware platform and with virtually all operating system.
The MiniView™ Micro USB KVM provides a convenient method to access the
computers by simple Hot Key combinations from the keyboard.
Overview
3
Summary of Contents for MiniView GCS52U
Page 1: ...MiniView Micro USB 2 Port KVM Switch with Built in KVM Cables Installation Manual GCS52U ...
Page 17: ...Specification 14 ...
Page 18: ...Specification Con d 15 ...
Page 19: ...Troubleshooting 16 ...
Page 20: ...Troubleshooting Con d 17 ...
Page 24: ...Contact info 23 Hubble Irvine CA 92618 P 949 453 8782 F 949 453 8785 www iogear com ...







































