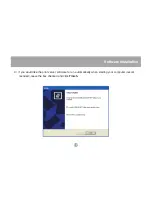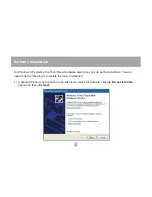6
Features
• Allows multiple users to share a Multi-Function Printer (MFP) over the network to Print, Scan, and Fax
from any networked computer
•Print text documents and color photos without compromising quality
•Fax documents over the network and at the convenience of your desk without the clutter
•Scan documents or photos in high-resolution color format
•One USB port compliant with USB 1.1 specification
•One network port for support of 10/100Base-T networks
•Web interface allows for easy configuration and monitoring
•Firmware upgradeable via web interface
Summary of Contents for GMFPSU01
Page 1: ...User Manual GMFPSU01 USB Print Server ...
Page 2: ......
Page 11: ...11 Software Installation 3 Choose a language to use for installation and click OK ...
Page 12: ...12 Software Installation 4 Click Next at the first screen of the setup wizard ...
Page 16: ...16 Software Installation 8 When the installation is complete click OK ...
Page 21: ...21 Software Installation 4 Click Finish to complete the Found New Hardware wizard ...
Page 31: ...31 Software Configuration 10 Click OK to confirm that the printer is in your favorites list ...
Page 43: ......
Page 44: ...Contact Info Hubble Irvine CA 92618 P 949 453 8782 F 949 453 8785 www iogear com ...