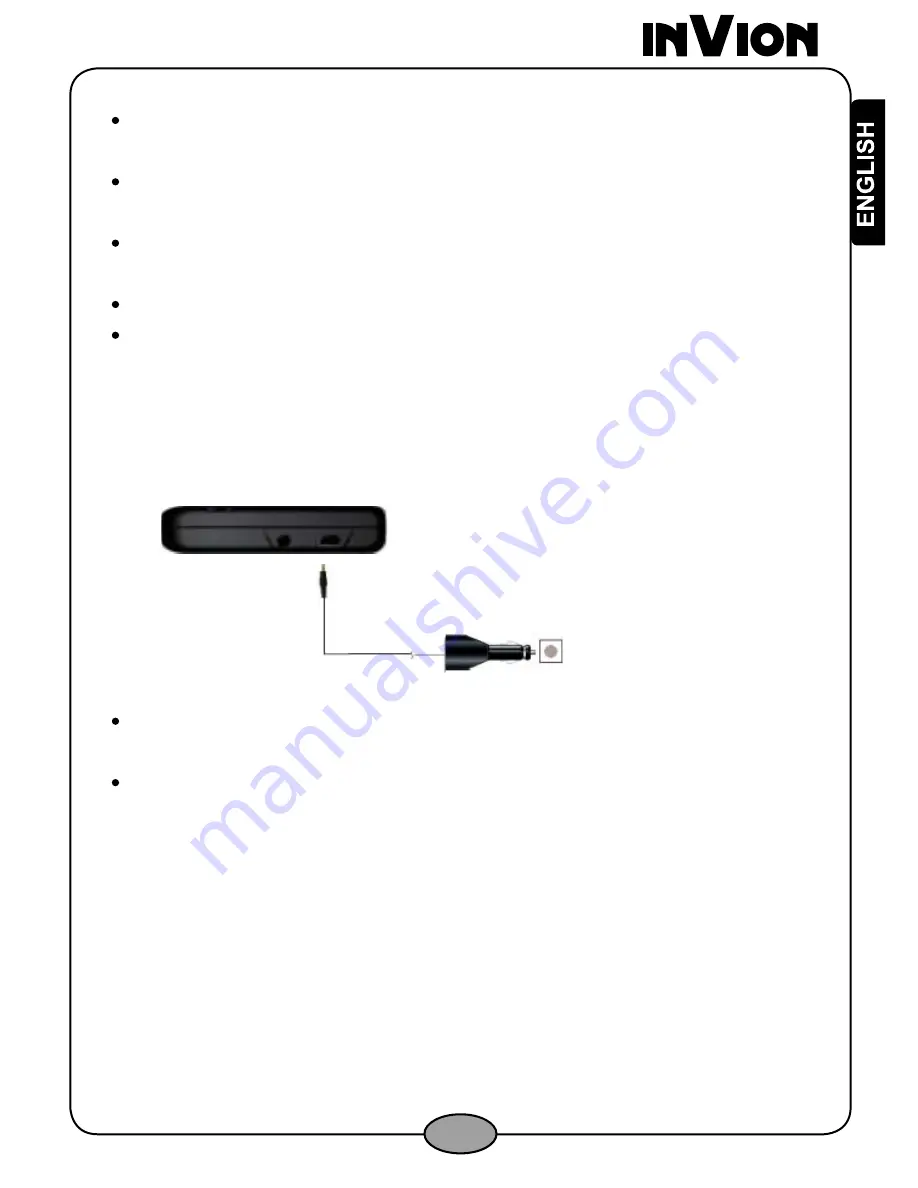
5
About the Touch Screen
Do not touch the
TOUCH SCREEN
until the unit starts up completely. Otherwise,
the touch screen may not function correctly.
The navigation device is mainly operated by touching the buttons on the touch
screen.
If nothing happens when you touch the buttons on the touch screen, remove
your hand from the screen and touch the button again.
Do not touch any buttons that are grayed out.
When cleaning the touch screen please use a soft cloth. Do not use water, soap,
or abrasive cleansers.
Connection
Connect to Car Power
Connect the plug of the car power adapter to the USB port on the side of the GPS
Unit.
Connect the car cigarette lighter plug of the car power adapter into the car
cigarette lighter socket.





















