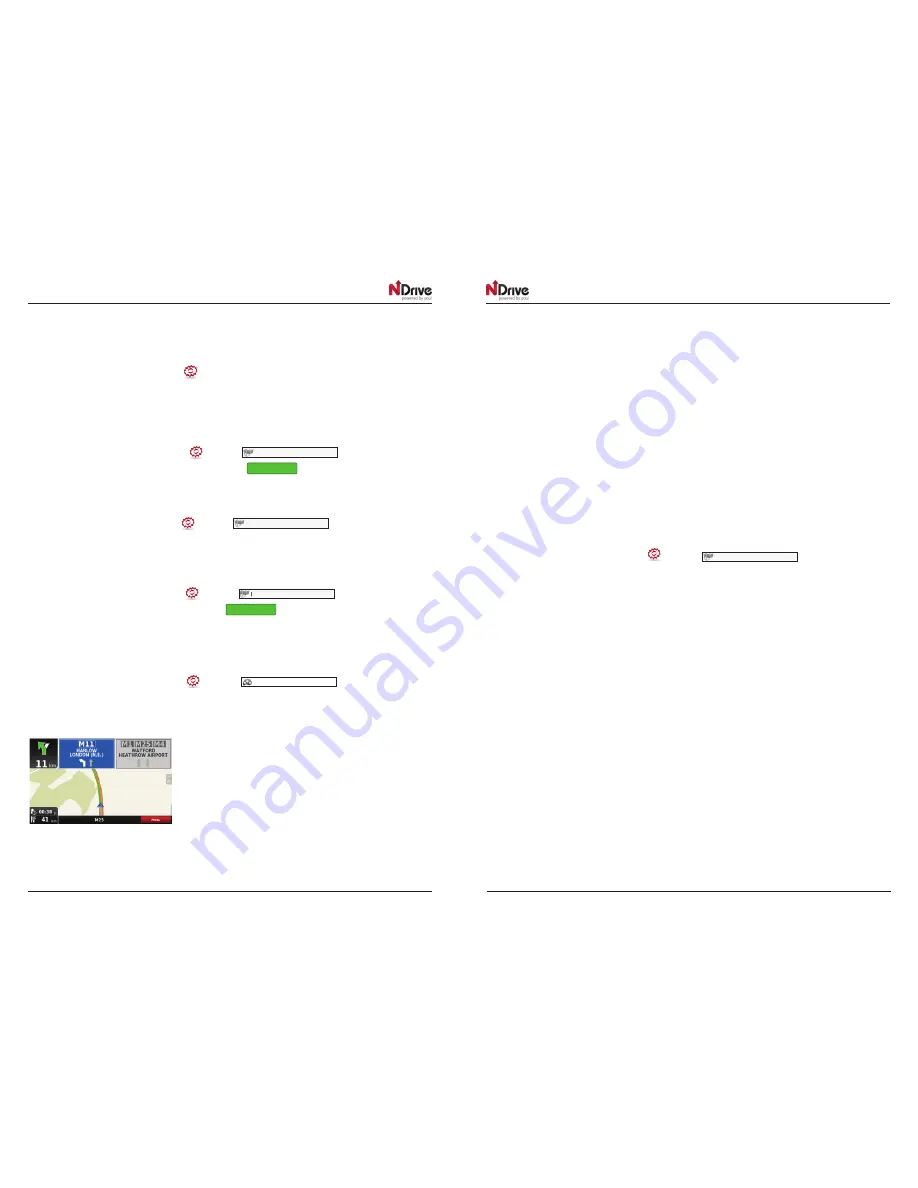
16
GPSBIKE MANUAL EN
GPSBIKE MANUAL EN
17
Bluetooth
®
navigation system for motorcycles
Bluetooth
®
navigation system for motorcycles
GPSBIKE
GPSBIKE
GPSBIKE
GPSBIKE
Customise NDrive
Volume
From the main menu select Configuration
and then General. Use +/- to adjust the volume according to
your preference. You can also quickly adjust the volume from the Main Map Screen: just click on the Lower
Bar placed near the Menu button at the bottom of the screen and slide your finger across it.
Language
From the main menu select Configuration
and then
click on Language and
then select from the available options. To confirm, click on
Save
.
Speed
From the main menu select Configuration
and then
. You can choose to display
the speed in kilometre per hour (kph) or miles per hour (mph). To confirm your choice, select Save.
Keyboard type
From the main menu select Configuration
and then
. Use the +/- keys to select
the desired keyboard. To confirm your choice, select
Save
.
Map appearance
From the main menu select Configuration
and then
. The following items are
customisable:
•
Lane assistance
Displays information about the lanes at junctions and turns. At intersections, it will display the signposts allowing
you to pick the right lane. You may choose between the simplified and detailed view.
•
North up in 2D
This option is only available in Pedestrian and Adventure modes. When enabled, the map will be displayed
with North orientation and the locator will rotate according to your movements. When disabled, the locator
will be pointing up and the map will rotate according to your movements.
[This option is available in version 11.2]
•
Templates
The map colour scheme can be customized according to the time of day, by choosing among the available
templates. If you select “Enable auto toggle” the colour scheme will change automatically between day/
night mode, according to a specific schedule defined by the system.
•
Points of Interest
From the POI categories list, select the ones you wish to be displayed on the map.
Navigation Options
From the main menu select Configuration
and then
. You may select among
the following routing options, which will influence the routing calculation:
•
Fastest – calculates the fastest route, regardless of the distance. It is highly recommended that
you select this option: The planned route will not only be the fastest, it will also be more economical
and pleasant, since better and faster roads such as highways are given priority.
•
Shortest – calculates the shortest route, regardless of the quality of the road. Attention: This route may
take more time and some of the roads may be narrow or steep.
•
Tolls – select “avoid” if you don’t want to use toll roads on your route or “yes” to allow NDrive to use
tolls when calculating the route. Please note that even if you have selected the option ”avoid”,
NDrive will consider toll roads, if that is the only option.
•
Pedestrian Mode – NDrive will calculate your route using the shortest path available for walking
or riding a bicycle; routing calculation will not consider traffic signs and routing is limited to 20 km
distances.
•
Adventure Mode – allows you to navigate to a location or coordinates off the beaten track; select
this mode for outdoor use or travelling by sea or air. In this mode, the distance to your destination
is calculated in a direct aerial line and a compass will be displayed to guide you towards your
destination.
International settings
International settings
International settings
International settings
Map view














