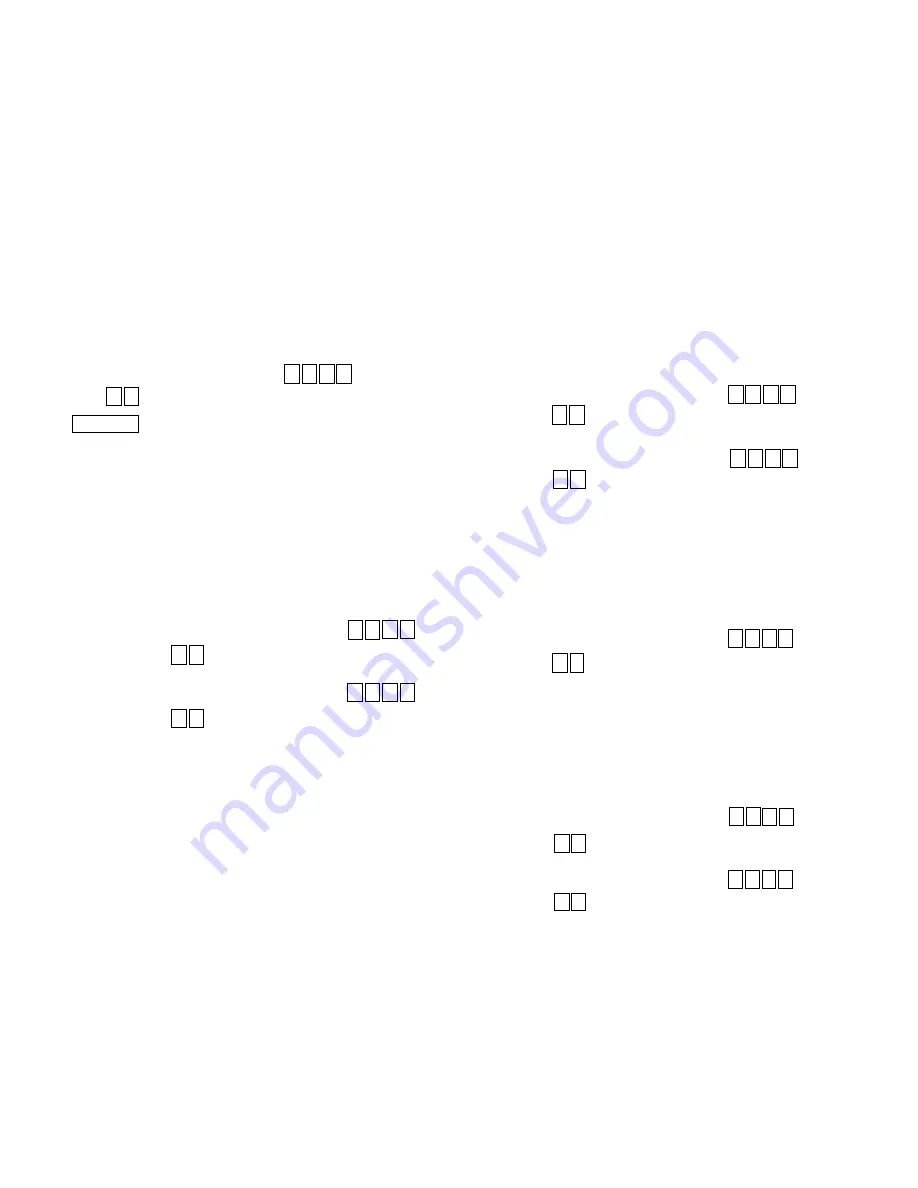
7.2 MULTI-OWK DEFAULT GCU SETTING
OPERATING MODES
7.3 PARTY MODE
6.2 ALTERNATE CHANNEL GROUP SELECTION
Note: Both steps 1 & 2 must occur within 2 minutes of each other.
- 10 -
7.1 MULTI-KEYPAD (OWK) MODE
7.4 VACATION MODE
- 7 -
1. On the OWK to be set to Passive:
Enter the
Master PIN Number
(for example):
Followed by:
2. On the OWK to be set to Active:
Enter the
Master PIN Number
(for example):
Followed by:
The OWK can be set to one of three alternate operating channel groups, to
overcome range-reducing interference from conflicting radio transmitters.
To alternate operating channel groups, on the OWK:
Enter the
Master PIN Number
(for example):
Followed by:
Enter:
The Wireless Keypad Unit will give a single beep as the new channel group
is accepted. The default setting is channel group 1.
To keep your gate open during a party or other activity, so the gate
won’t have to open with the arrival of each guest, you can set the
Wireless Keypad Unit to keep the gate open, until it is cycled closed.
To use this setting, the Gate Control Unit MUST be connected to an
ex12 Volt power supply.
To enter Party Mode, on the Active OWK:
Enter the
Master PIN Number
(for example):
Followed by:
To close the gate and exit Party Mode, cycle the gate by entering a
PIN number or by pressing the button on a Remote or Intercom.
If you are going to be gone for an extended length of time, the unit
can be put into a Deep Sleep mode to conserve power and will only
respond to the Master PIN number being entered on the Wireless
Keypad Unit.
To enter Vacation Mode:
Enter the
Master PIN Number
(for example):
Followed by:
To exit Vacation Mode:
Enter the
Master PIN Number
(for example):
Followed by:
Note:
If the Passive OWK doesn’t learn the network code, it will give an
error tone and return to Active mode. At any time to exit Passive Mode and
return a OWK to Active mode, enter the Master PIN number, followed by
“57”.
A Passive OWK defaults to activating GCU #2 (See
Basic Gate
Control Unit Installation
) when it is activated by a PIN code
entered on that keypad.
To have the Passive OWK activate GCU #3, on the Passive unit:
Enter the
Master PIN Number
(for example):
Followed by:
To have the Passive OWK activate GCU #4, on the Passive unit:
Enter the
Master PIN Number
(for example):
Followed by:
1
1
1
2
2
3
3
4
4
5 2
5 3
2 3 4
5 4
1 2 3 4
1 2 3 4
5 8
5 9
3
1
4
0 5
2
3
2
4
5 6
"BEEP"
1 2 3 4
5
5
1, 2, or 3
A Wireless Keypad Unit (OWK) can be set to Passive Mode, to work with
multiple Wireless Keypad Units (at a second entrance for example). The
Passive OWK will become an accessory to the Active OWK.
1
Model OWK
9/6/2007
Patents Pending
Summary of Contents for Oracle OWK250
Page 9: ... 8 9 Model OWK 9 6 2007 Patents Pending ...
Page 10: ... 12 9 Model OWK 9 6 2007 Patents Pending ...
Page 11: ... 10 11 Model OWK 9 6 2007 Patents Pending ...
Page 12: ...Model OWK 9 6 2007 Patents Pending ...
Page 13: ...Model OWK 9 6 2007 Patents Pending ...
Page 14: ...Model OWK 9 6 2007 Patents Pending ...
Page 15: ...Model OWK 9 6 2007 Patents Pending ...
Page 16: ...Model OWK 9 6 2007 Patents Pending ...
Page 17: ...Model OWK 9 6 2007 Patents Pending ...
Page 18: ...Model OWK 9 6 2007 Patents Pending ...
Page 19: ...Model OWK 9 6 2007 Patents Pending ...
Page 20: ...Model OWK 9 6 2007 Patents Pending ...






















