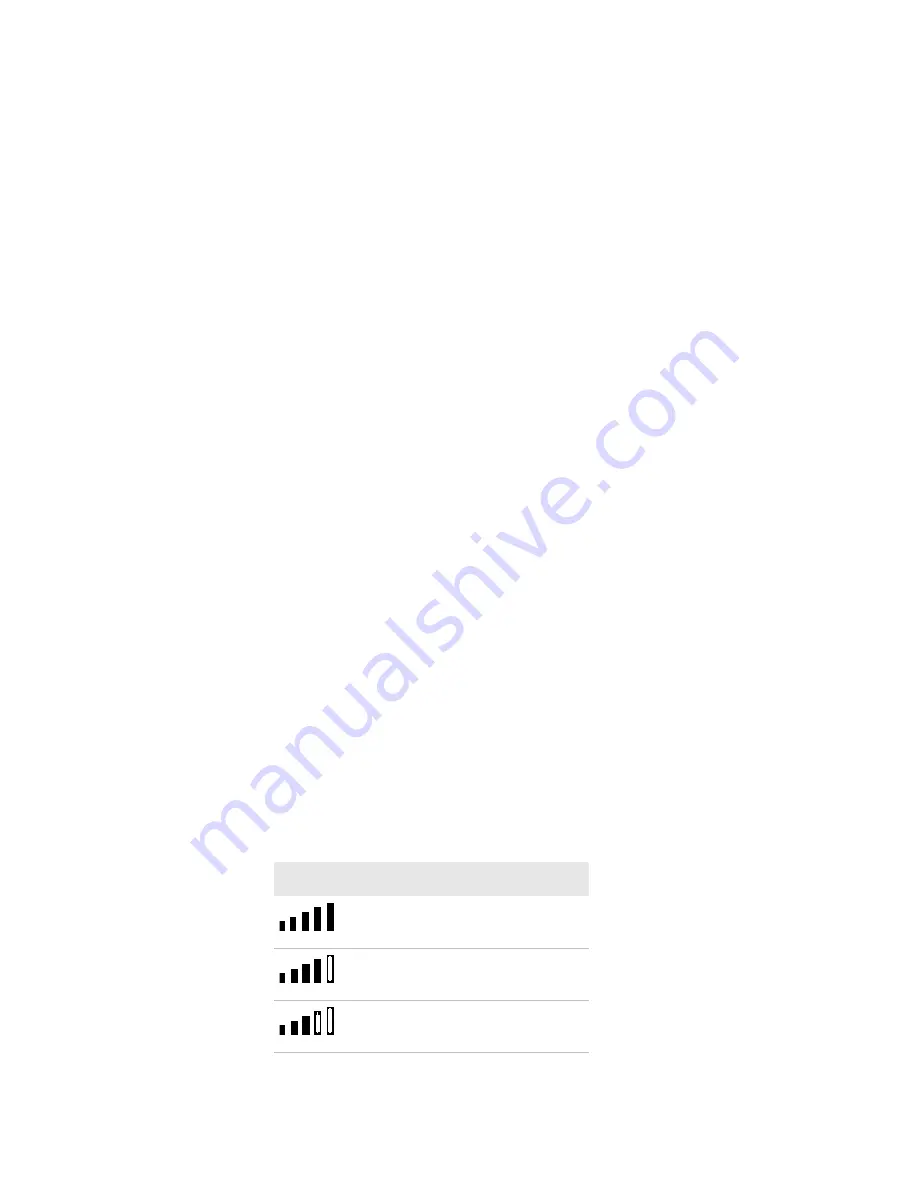
Chapter 2 — Configuring the Mobile Printer
36
PB50 and PB51 Mobile Printer User Guide
4
From the host PC, check the wireless settings.
If you have an IPL version of the printer, send these commands to
the printer:
<STX><SI>wt,SSID<ETX>
<STX><SI>wt,WEP1<ETX>
<STX><SI>wt,WEP2<ETX>
<STX><SI>wt,WEP3<ETX>
<STX><SI>wt,WEP4<ETX>
<STX><SI>wt,AUTH<ETX>
<STX><SI>wt,WPA<ETX>
<STX><SI>wt,WPA2<ETX>
<STX><SI>wt,WPA_PSK<ETX>
<STX><SI>wt,ROAM<ETX>
<STX><SI>wt,PWR_MODE<ETX>
<STX><SI>wt,CHANNEL<ETX>
<STX><SI>wt,AP_MAC<ETX>
<STX><SI>wt,SIGNAL<ETX>
<STX><SI>wt,SPEED<ETX>
<STX><SI>wt,ACTIVE<ETX>
If you have a Fingerprint version of the printer, send this
command to the printer:
setup write "wlan","uart1:"
5
Configure the printer to use the correct SSID and authentication
mode.
6
If you use a certificate for wireless authentication and encryption,
transfer the certificate to the printer. The printer can accept .pfx,
.pem, and .der certificates.
7
Verify that the printer is connected to the access point and make
sure it can get an IP address.
Understanding the 802.11 Radio Icons
Icon
Description
Excellent signal
Strong signal
Good signal
Summary of Contents for PB50
Page 1: ...PB50 PB51 Mobile Printer User Guide ...
Page 4: ...iv PB50 and PB51 Mobile Printer User Guide ...
Page 8: ...Contents viii PB50 and PB51 Mobile Printer User Guide ...
Page 12: ...Before You Begin xii PB50 and PB51 Mobile Printer User Guide ...
Page 40: ...Chapter 1 Using the Mobile Printer 28 PB50 and PB51 Mobile Printer User Guide ...
Page 68: ...Chapter 2 Configuring the Mobile Printer 56 PB50 and PB51 Mobile Printer User Guide ...
Page 81: ...69 A Specifications ...
Page 90: ...Appendix A Specifications 78 PB50 and PB51 Mobile Printer User Guide ...
Page 91: ...79 B IPL and Fingerprint Setup Menus ...
Page 94: ...Appendix B IPL and Fingerprint Setup Menus 82 PB50 and PB51 Mobile Printer User Guide ...
Page 95: ...83 I Index ...
Page 100: ...Index 88 PB50 and PB51 Mobile Printer User Guide ...
Page 101: ......






























