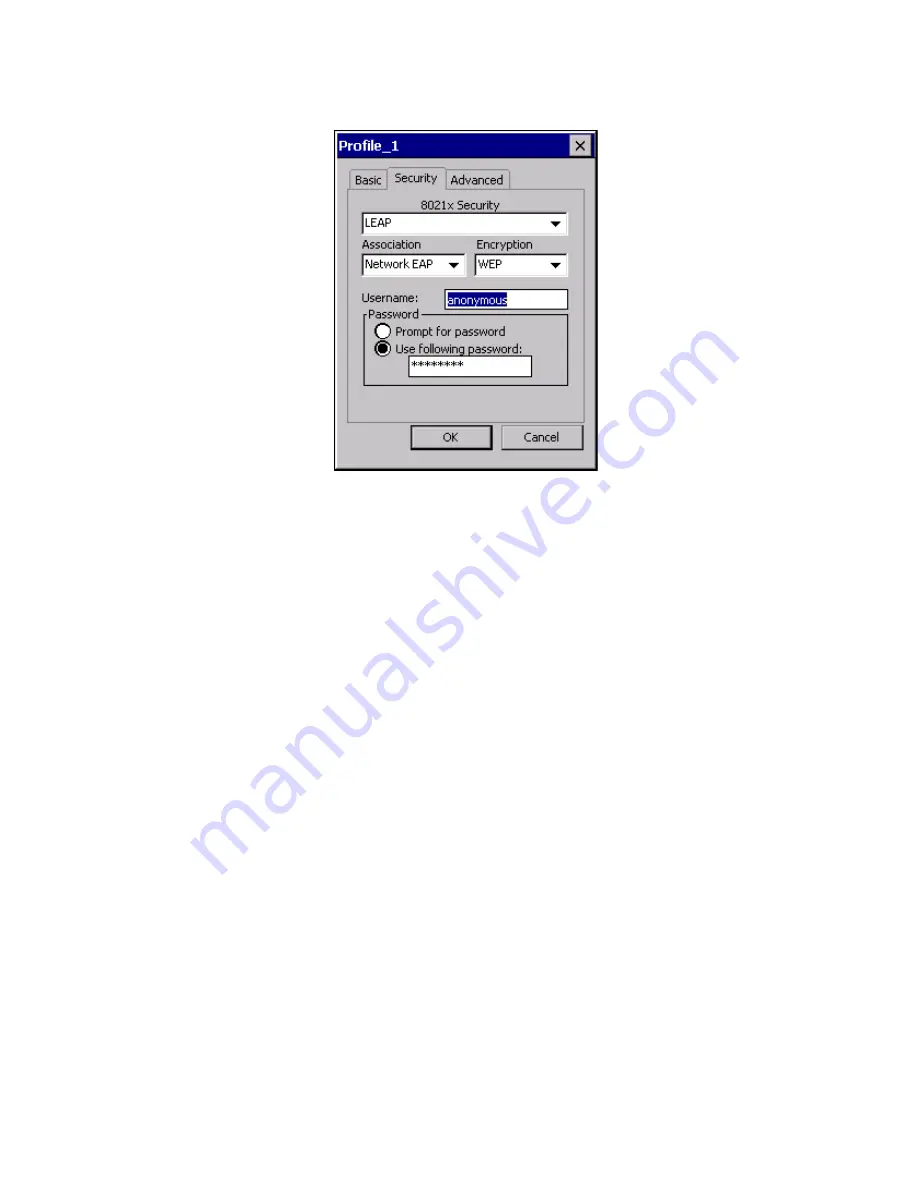
Chapter 3 — Configuring the CV30
CV30 Fixed Mount Computer With Windows CE User’s Manual
57
2
For
8021x Security
, choose
LEAP
.
3
For
Association
, choose
Open
,
WPA
,
WPA2
, or
Network
EAP
.
4
For
Encryption
, choose
TKIP
or
AES
if you selected WPA2
for association, or
WEP
or
CKIP
if you selected Network
EAP for association.
5
For
Username
, type a unique username for this protocol.
6
In the
Password
field, type a unique password for this
protocol.
7
Select
Prompt for password
to have the user enter this
password each time to access the protocol, or select
Use
following password
to use the protocol without entering a
password each time you use the CV30.
8
Tap
OK
.
Summary of Contents for CV30
Page 1: ...CV30 Fixed Mount Computer With Windows CE User s Manual ...
Page 76: ...Chapter 3 Configuring the CV30 66 CV30 Fixed Mount Computer With Windows CE User s Manual ...
Page 103: ...CV30 Fixed Mount Computer With Windows CE User s Manual 93 A Specifications ...
Page 107: ...CV30 Fixed Mount Computer With Windows CE User s Manual 97 I Index ...
Page 116: ...Index 106 CV30 Fixed Mount Computer With Windows CE User s Manual ...
Page 117: ......






























