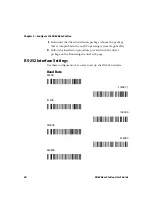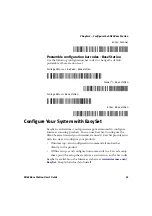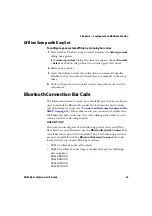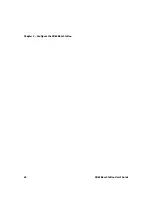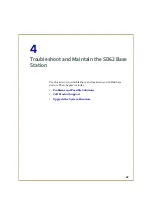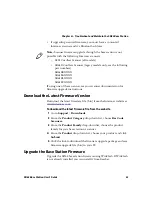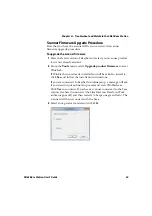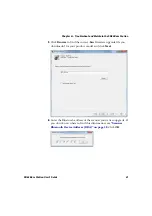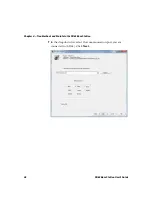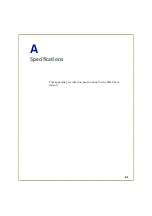Chapter 4 — Troubleshoot and Maintain the SD62 Base Station
SD62 Base Station User’s Guide
33
•
if upgrading scanner firmware, you must have a connected
Intermec scanner and it’s Bluetooth address
Download the Latest Firmware Version
Download the latest firmware file (.bin) from the Intermec website at
www.intermec.com
.
To download the latest firmware file from the website
1
Go to
Support
>
Downloads
.
2
From the
Product Category
drop-down list, choose
Bar Code
Scanners.
3
From the
Product Family
drop-down list, choose the product
family for your base station or scanner
4
From the
Product
drop-down list, choose your product and click
Submit
.
5
Click the link to download the firmware upgrade package and save
firmware upgrade file (.bin) to your PC.
Upgrade the Base Station Firmware
Upgrade the SD62 base station firmware using WinFlash. If WinFlash
is not already installed you can install it from EasySet.
Note:
Scanner firmware upgrade through the base station is not
possible with the following Intermec scanners:
•
SF51 Cordless Scanner (all models)
•
SR61B Cordless Scanner (legacy models only, see the following
part numbers)
SR61BEXXXX
SR61BAXXXX
SR61BLXXXX
SR61BVXXXX
If using one of these scanner, see your scanner documentation for
firmware upgrade instructions.
Summary of Contents for 1022AD01B
Page 1: ...SD62 Base Station 1022AD01B User s Manual ...
Page 3: ...iii SD62 Base Station User s Guide ...
Page 9: ...Before You Begin ix SD62 Base Station User s Guide ...
Page 15: ...Chapter 1 About the SD62 Base Station 6 SD62 Base Station User s Guide ...
Page 23: ...Chapter 2 Connect the SD62 System 14 SD62 Base Station User s Guide ...
Page 37: ...Chapter 3 Configure the SD62 Base Station 28 SD62 Base Station User s Guide ...
Page 53: ...Chapter 4 Troubleshoot and Maintain the SD62 Base Station 44 SD62 Base Station User s Guide ...
Page 54: ...45 A Specifications This appendix provides the specifications for the SD62 base station ...
Page 57: ...Appendix A Specifications 48 SD62 Base Station User s Guide ...
Page 58: ......