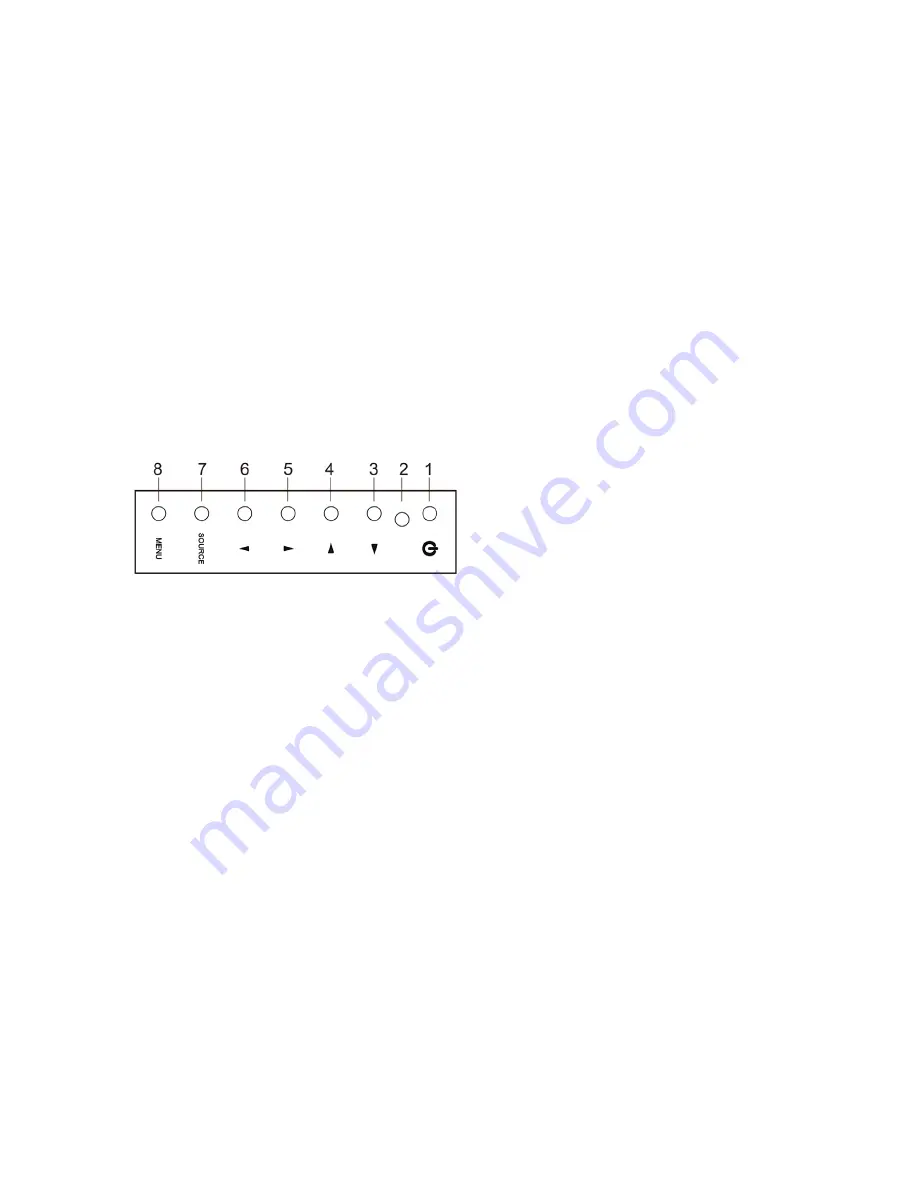
User Manual
3
8.
CAM2 R/L
Audio signal input left and right for CAM2
9.
CAM2 In/OUT
Composite signal input
and output for
CAM2
10.
CAM1 R/L
Audio signal input left and right for
CAM1
11.
CAM1 In/OUT
Composite signal
input
and output for
CAM1
12.
S
-
VIDEO OUT Composite signal output
Front panel controls
Control panel
1. POWER
Switches the monitor on and off.
2. POWER indicator
3.
▶
Right Arrow (*)
Primary Function
: Used to increase the
volume.
Secondary Function
: Moves
the cursor to
the right in the OSD
(on
-
screen display)
window and increases the value of any
selected menu
.
4.
◀
Left Arrow (*)
Primary Function:
Used to decrease the
volume.
Secondary Function:
Moves cursor to the
left in the OSD window and decreases
the value of any selected menu
.
5.
▲
Up Arrow (*)
Primary Function
: Automatically adjusts
the
display to the most optimal setting
possible. (VGA mode only)
Secondary Function
: Allows for vertical
scrolling in the OSD menu
.
6.
▼
Down Arrow
Allows for vertical scrolling in the OSD
menu
.
7. SOURCE (*)
Used to select
different input sources.
Press the UP or DOWN arrow to scroll
th
rough the available sources, and press
the
LEFT or RIGHT arrow to confirm
selection.
8.
MENU
Turns the OSD window on.
Turns the OSD window off and moves
from sub menu to top menu in the OSD
window.
* Push the menu button for 5 seconds
when you want to unlock the keypad
lock.
(*) = Hot key
Changing a monitor parameter
1. Press the
MENU
button on the front
panel to obtain the OSD menu screen
.
2. Use the LEFT-
RIGHT
button
s to select
the menu.
3. Use
DOWN
button to select the
submenus.
4. Use UP-
DOWN
buttons to select
a
su
bmenu function.
5. Press
SOURCE
button, then using
LEFT-
RIGHT
buttons you can make
adjustments as necessary
.
6.
To exit
, press
MENU
.
Summary of Contents for TVM-2700
Page 1: ...TVM 2700 TVM 3200 TVM 4200 Monitor User Manual P N 1072765C EN REV 1 0 ISS 05MAY14...
Page 19: ......
Page 20: ......






































