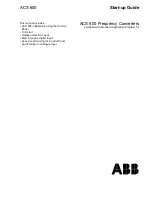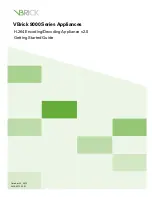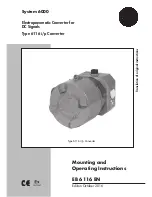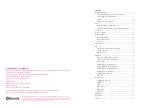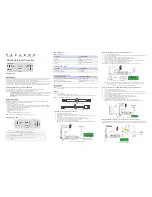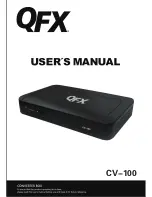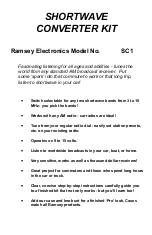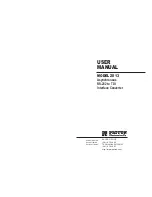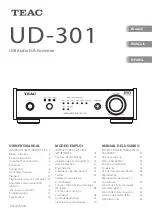4
TruVision TVE-120-420-820-1620 Encoder Quick Start Guide
Australia/New Zealand
: www.utcfs.com.au
Getting started
This guide provides basic information on
setting up the TVE-120, TVE-420, TVE-820
and TVE-1620 models.
All encoder configuration and control is done
via the webpage. Before you start using the
encoder, you must first activate the device by
setting up a strong password.
Default network settings
The default network settings are:
• IP address - 192.168.1.70
• Subnet mask - 255.255.255.0
• Gateway address - 192.168.1.1
• HTTP port: 80
• Server: 8000
When you first start up the device, the
Activation window appears. You must define a
high security admin password before you can
access the device. There is no default
password provided.
Tips on creating a strong password:
• A valid password range must be between 8
and 16 characters. You can use a
combination of numbers, lower and upper
case letters, and special characters: _ - , *
& @ / $ ? Space. The password must
contain characters from at least two of
these groups.
• The password is case-sensitive so use a
mixture of upper and lower case letters.
• Do not use personal information or
common words as a password
Accessing the web browser
The encoder is shipped with web browser
menus in 12 languages: English, Simplified
Chinese, Dutch, Finnish, French, German,
Italian, Polish, Portuguese, Russian, Spanish,
and Turkish.
To access the web browser: (Internet
Explorer only)
1. Open the web browser and select your
language.
2. Enter the IP address of the encoder (for
example, http://192.168.1.70). Press the
Enter
key on the computer. The system
displays the login window.
3. Enter the user name (default: admin) and
password to log into the system. The
encoder’s main page appears, which by
default is
Live View
.
Device manager network settings
Use TruVision Device Manager to find and
configure the IP address and other
parameters of the device. This tool
automatically identifies TruVision devices that
support “auto-discovery” anywhere on the
network, even in different subnets.
To use the TruVision Device Manager:
1. Download the tool from our website.
2. Double-click the shortcut icon to open the
tool. Click
Device Manager
to begin the
discovery process. The list of TruVision
devices located on your network appears.
Note
: The TruVision Device Manager can
only detect devices that are on the same
LAN. The tool cannot detect devices
placed on a VLAN.
3. Change the device settings as required.
Click
X
on the top right corner
when
completed.
Browser configuration
There are two main configuration menus in the
in the menu toolbar:
Browser Configuration
Remote Configuration
Use the
Browser Configuration
menu to
manage the protocol type, live view
performance and local storage paths. In the
Configuration panel, click
Browser
Configuration
to display the browser
configuration window..