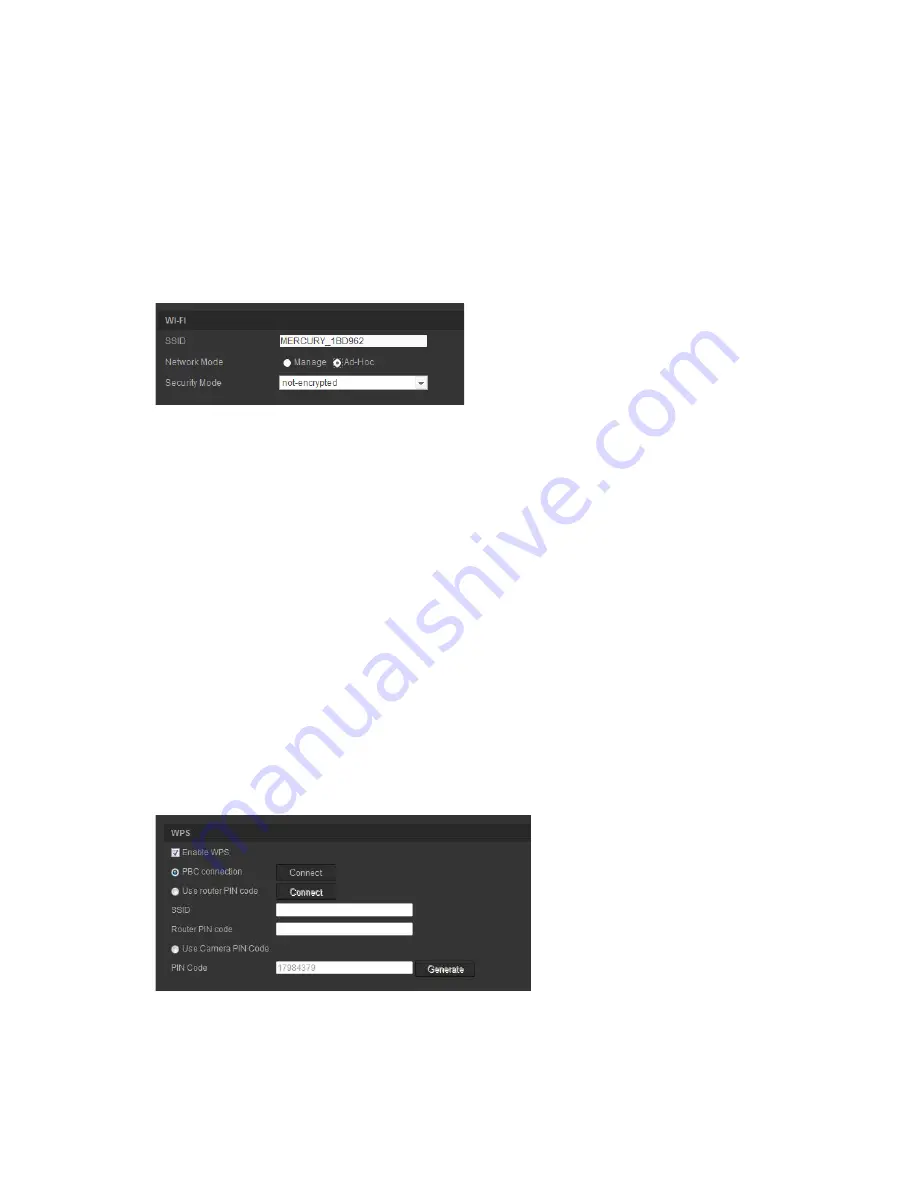
20
TruVision 11/31 Series IP Camera Configuration Manual
2. Click
Search
to search the online wireless connections.
3. Click to choose a wireless connection on the list.
4. Select the Network Mode as
Manage
or
Ad-hoc
In
Manage mode
, the Security Mode of is automatically shown when you
select a wireless connection from the list.
Ad-Hoc Mode
is used when accessing the camera via a PC without going
through a wireless router. You can identify the camera
SSID
and specify the
Security Mode
as needed.
5. Select the required
Security Mode
: Not-encrypted, WEP, WPA-personal,
WPA-enterprise, WPA2-personal, or WPA2-enterprise.
6. For quick Wi-Fi setup, please check the
Enable WPS
checkbox to enable
WPS function.
PBC Mode
: Push the WPS button on the wireless router, and the WPS
indicator will flash. (The WPS settings may be different per device. Please
refer to the wireless router User Manual for details). Then check the
PBC
checkbox and click the
Connect
button. The camera and the wireless
network router are connected automatically.
PIN Mode:
Check the wireless router device and find the PIN code, which is
printed on a sticker or printed on the device. Enter the
PIN code
in the
Router PIN Code
bar and check the
Use router PIN code
. Then click
Connect
to connect the camera to the wireless router.
You can generate the PIN code on the camera side and configure the
wireless router to finish the connection setting. (Please check the wireless
router User Manual for details). Please note that the PIN code expiration time
is 120 seconds.
















































