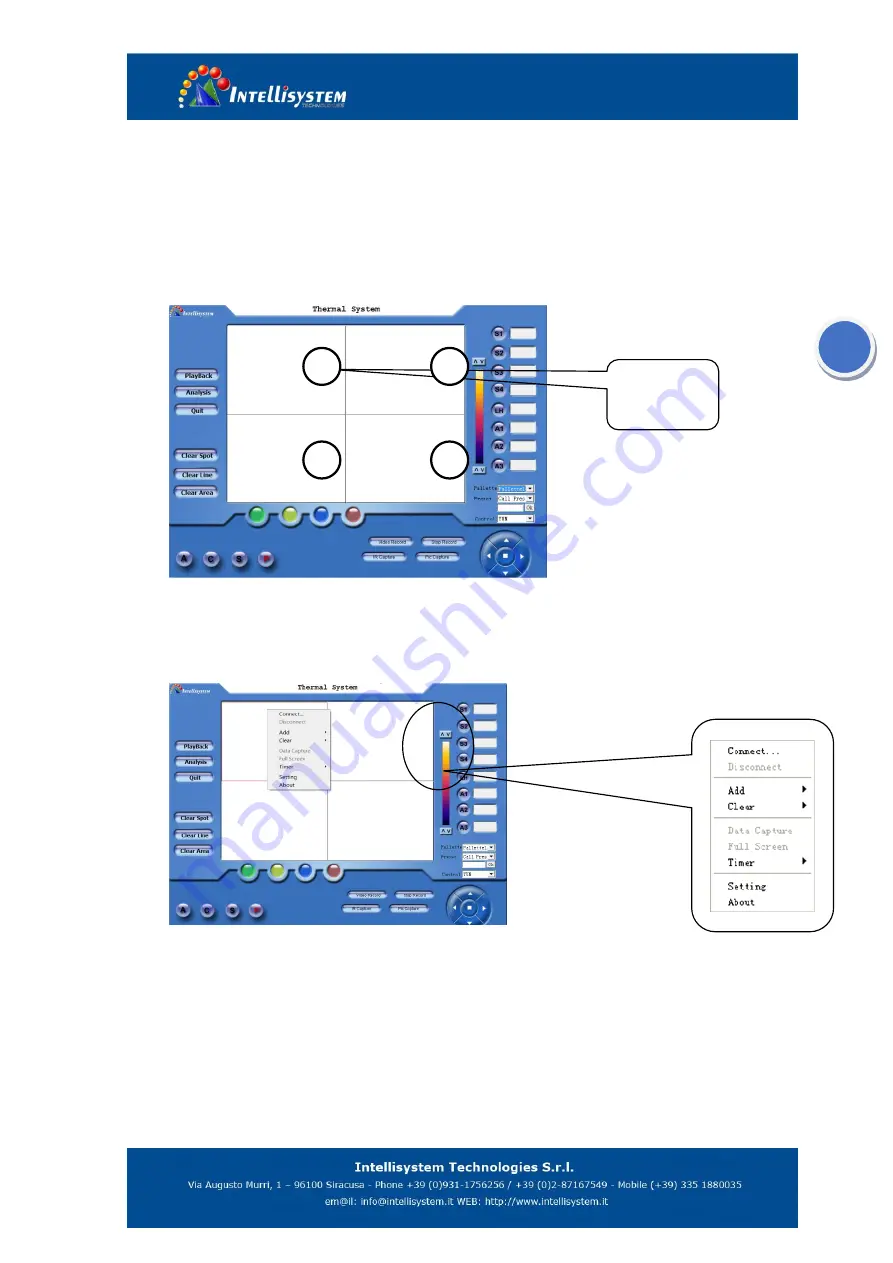
3
4.2 Graphical user interface
4.2.1 Interface and Connection description
Figure 5.2
There are four small work regions on the software interface, it’s said that four apparatus can be
connect to the PC and operate by the software, and then operate one of the regions to control the
corresponding apparatus.
Figure 5.3
Move the mouse cursor to region 1 and click the mouse to active the region 1, and then click
right button to display the pop-out menu.
Point to the
System
and click to display the system setting dialog box. You can set the ip,
alarm, emissivity etc on the dialog box. For more information see the 5.3 system setting.
Point to Connect on the pop-out menu and click to begin connecting with the PC and
apparatus.
Interface
work region
2
1
1
2
1
1
3
2
1
4
2
1

































