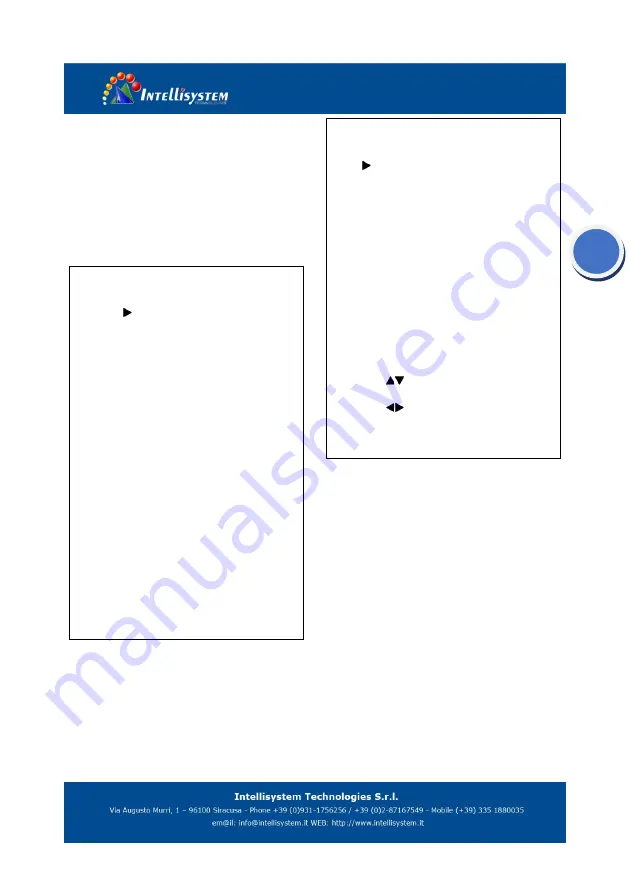
20
Menu Setting
1. MENU
Press [MENU] button to display the main menu
on the normal screen, using arrow button to move
the cursor to the item to be set. Press the [HOME]
button to enter the corresponding sub-menu.
2. EXPOSURE
Move the cursor to the Exposure item in the main
menu and press [home] button, EXPOSURE menu
appears, as shown in the following figure.
Mode: Exposure mode. Optional items: Auto,
Manual, SAE, AAE, Bright
ExpCompMode: Exposure compensation mode,
Optional items: On, Off (Effective only in Auto
mode)
ExpComp: Exposure compensation value,
Optional items:-7 ~ 7(Effective only in
ExpCompMode item to on)
Gain Limit: Maximum gain limit. Optional
Items: 0 ~ 15 (Effective only in Auto, AAE, Bright
mode)
Backlight: Set the backlight compensation,
Optional items: On, Off (Effective only in Auto
EXPOSURE
Mode
Auto
ExpCompMode
On
ExpComp
-1
Backlight
Off
Gain Limit
3
Anti-Flicker
50Hz
Meter
Average
DRC
3
Select Item
Change Value
[Menu] Back
MENU
Exposure
Color
Image
P/T/Z
Noise Reduction
Setup
COMMUNICATION Setup
Restore Default
[Home] Enter
[Menu] Exit






























