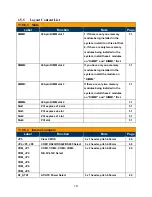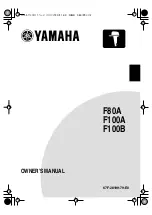7
Contents
Chapter 1: System Setup ..............................................................................................
11
1.1
Welcome! ...................................................................................................................................... 11
1.2
Packing Contents .......................................................................................................................... 11
1.3
Features System Block Diagram .................................................................................................. 12
1.3.1
Product Highlights ......................................................................................................................... 13
1.4
Before you proceed ....................................................................................................................... 14
1.5
Mainboard Overview ..................................................................................................................... 15
1.5.1
Placement Direction ...................................................................................................................... 15
1.5.2
Mounting Holes ............................................................................................................................. 16
1.5.3
Onboard LEDs .............................................................................................................................. 17
1.5.4
Mainboard Layout ......................................................................................................................... 18
1.5.5
Layout Content List ....................................................................................................................... 19
1.5.5.1
Slots .............................................................................................................................................. 19
1.5.5.2
Internal Jumpers ........................................................................................................................... 19
1.5.5.3
Internal Headers ........................................................................................................................... 20
1.5.5.4
Back Panel Connectors ................................................................................................................ 21
1.6
Central Processing Unit (CPU) ..................................................................................................... 22
1.6.1
Installing the CPU ......................................................................................................................... 23
1.6.2
Installing the CPU Heatsink and Fan ............................................................................................ 27
1.6.3
Uninstalling the CPU Heatsink and Fan ....................................................................................... 29
1.7
System Memroy ............................................................................................................................ 31
1.7.1
Overview ....................................................................................................................................... 31
1.7.2 Configurations of Supported Memory Modules (Non-Ecc, Unbuffered) ....................................... 32
1.7.3 Dual-Channel Mode Population Rule ........................................................................................... 33
1.7.4 Installing DIMM ............................................................................................................................. 34
1.7.5 Removing a DIMM
...................................................................................................
34
1.8
Power Supply ................................................................................................................................ 35
1.8.1
ATX Power Connectors: EATXPWR1, ATX12V1 ......................................................................... 35
1.9
Back Panel .................................................................................................................................... 35
1.9.1
Back Panel Connectors ................................................................................................................ 35
1.10
Connectors/Headers ..................................................................................................................... 38
1.10.1
Serial ATA Connectors: SATA3.0: SATA1, SATA2 SATA2.0: SATA3, SATA4, SATA5,
SATA6 ......................................................................................................................................... 38
1.10.2
Fan Power Connectors: CPU_FAN1, CHA_FAN1, SYS_FAN1 ................................................... 39