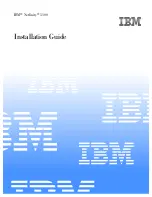Hardware Installations and Upgrades
Intel
®
Server System R1000BB Service Guide
31
turn off the system by pressing the power button, and unplug the power cord from the system or
wall outlet.
Note: To eliminate the possibility of installing the replacement connector on the wrong side of the
PCI riser assembly, replace one connector at a time.
Removing a PCI Riser Card
1.
Disconnect any cables attached to any add-in cards.
2.
Remove the PCI riser assembly. For instructions, see “
Removing the PCI Riser Assembly
”.
3.
Remove any add-in cards from the PCI riser card. For instructions, see “
4.
Remove the two screws securing the PCI Riser Card (see letter “A”).
5.
Remove from the riser card from riser assembly (see letter “B”).
Figure 48. Removing the PCI Riser Card
Installing a PCI Riser Card
1.
Place the riser card onto the riser assembly (see letter “A”).
2.
Secure the riser card using the two screws (see letter “B”).
Figure 49. Installing the PCI Riser Card
Installing and Removing a Slimline Optical Drive
Caution: The slimline optical drive is NOT hot-swappable. Before removing or replacing the drive,
you must first take the server out of service, turn off all peripheral devices connected to the system,
turn off the system by pressing the power button, and unplug the power cord from the system or
wall outlet.