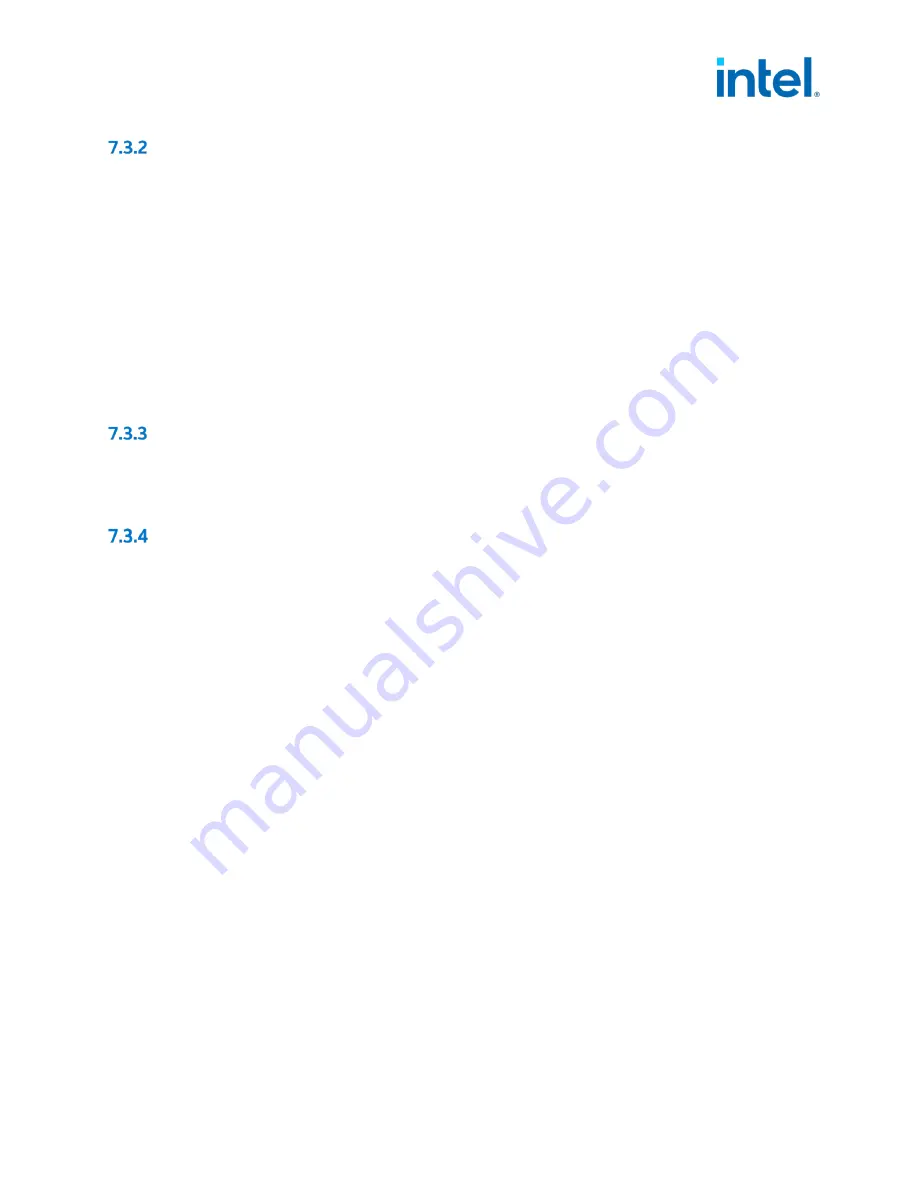
Intel® Optane™ Memory M Series
February 2021
Installation & User Guide
345866-002US
25
Slower Media Missing at Boot
If the system boots and the ‘slower media’ device is not detected by the Intel® RST UEFI driver, the driver will
protect the current data on the Optane™ memory module by disabling it and not exposing it to the boot manager.
This allows the user the opportunity to take additional steps to determine what the issue may be.
In this state, the system is not bootable and the Intel® Optane™ memory module will be set to a ‘Disabled’ state in
the UEFI/BIOS. It is recommended that the end user power down the platform and try one or all the following to
resolve this issue.
1)
Check the cabling for the drive. If the ‘slower media’ has become unattached from its port, reattach the
missing device and ensure that it is correctly installed into the system.
2)
Confirm that the ‘slower media’ is not damaged. Damage to the drive may cause it to not be detected
correctly.
3)
If available, connect a different ‘slower media’ device into the same port/cabling to confirm that the cables
are not damaged.
Media Failure and Data Recovery
No Intel® RST data recovery tools are available for a drive that has experienced mechanical or electrical failure and
is considered ‘inoperable’. If the system encounters an unrecoverable failure of the media, there is no
recovery/repair available.
Media Replacement Procedure
This section documents support for Intel® Optane™ memory capable module upgrades or replacements for
systems that already have acceleration enabled. Whether upgrading/replacing the module or the ‘slow’ device,
the following steps will apply.
Note:
To mitigate potential data loss, it is critical to backup all data before proceeding with the steps below.
1.
Disable Acceleration
a)
Option 1: Within the Operating System
i)
Depending on the application being used to manage the volume, follow the steps in one of the
sections below:
(1)
Section 5.1.2: Intel® Optane™ Memory and Storage Management application
(2)
Section 11.1.4: Intel® Optane™ Memory application
(3)
Section 11.2.2: Intel® Rapid Storage Technology application
b)
Option 2: Within the system BIOS:
i)
Enter
the
system BIOS
ii)
Navigate
to the
Intel® RST menu
iii)
Double Click
on each of the volume members and ‘Disassociate’ or ‘Reset to non-optane’
2.
Swap out the media to be replaced
a)
Power down the computer.
b)
Open the computer and locate the media to be replaced.
Note:
Consult the computer manufacturer for the location of the slot for the media and instructions to
remove/insert the M.2 module.
c)
Close the computer and power it on.
d)
Boot into the Windows OS






























