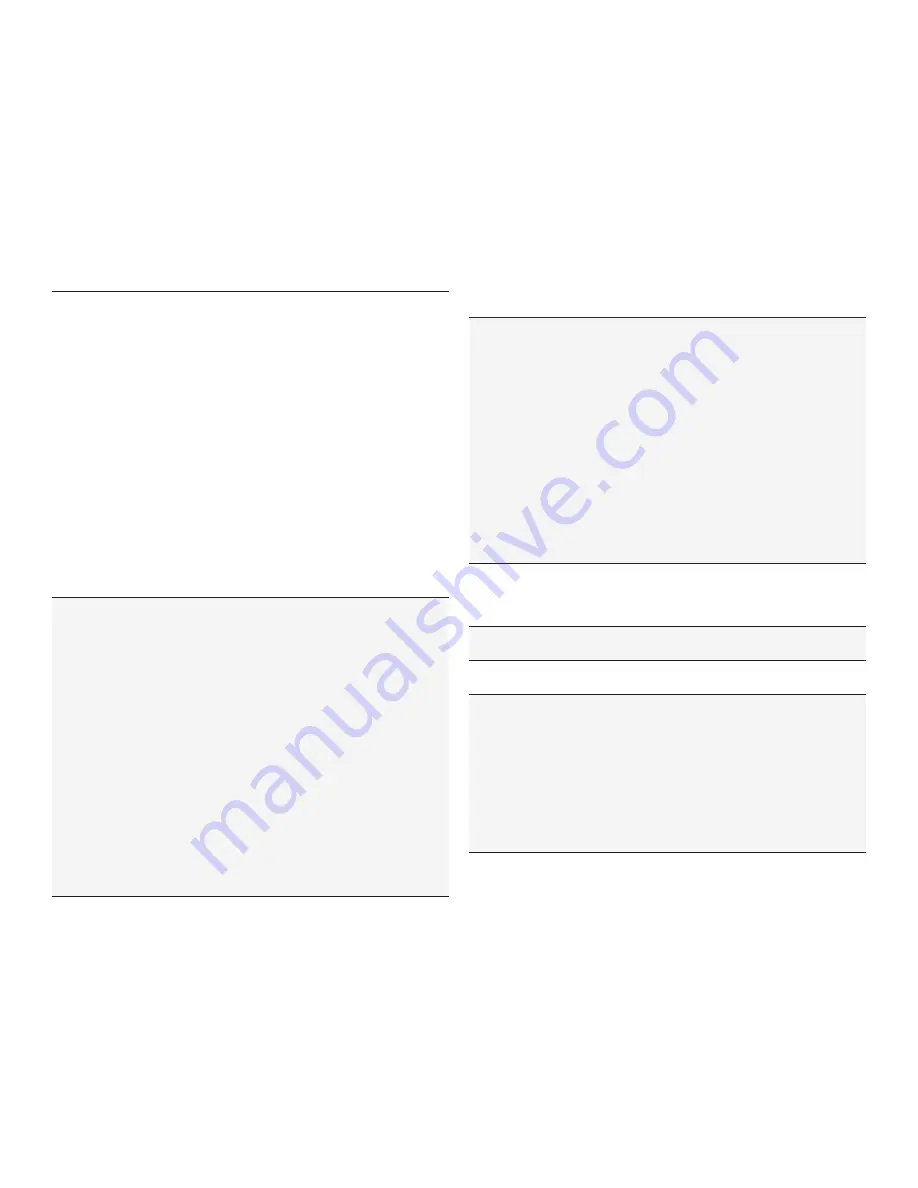
PAGE : 30
8.0 CHANGING PHONE SETTINGS
Language &
input
Touch
Language
to choose a new language from the
menu.
•
Spelling correction:
Toggle off/on.
•
Personal dictionary:
Display the user dictionary used to
identify words you type.
Touch the red X next to a word to delete it. Touch a word
to edit it. Touch the
plus sign
to add a new word.
•
Keyboard & Input Methods:
Display the onscreen
keyboards available on your phone. Touch the sliders on
the right to configure a keyboard.
For more information, see
Onscreen Keyboard Basics
.
•
Keyboard Layout:
Choose QWERTY or AZERTY layout.
• Voice Search:
Display options for setting language,
SafeSearch, and blocking offensive words.
•
Text-to-speech output:
Change the text-to-speech engine,
adjust the speed at which text is spoken, and listen to an
example.
•
Pointer speed:
Adjust the speed of any mouse or track
pad that is connected to or controlled by your phone.
Backup & reset
Use this setting to manage your personal information.
•
Back up my data:
Back up certain personal data to Google
servers. If you replace your phone, you can restore the
data you have backed up.
The following data can be backed up and restored:
Browser bookmarks. Some third-party applications may
also take advantage of this feature.
Unchecking this option stops data back-up and deletes
any existing backups.
•
Backup account:
Set an account as your backup account.
•
Automatic restore:
Restore your settings and other data
when you reinstall an application using your current
Google account.
•
Factory data reset:
Erase all of your personal data from
internal phone storage. Resetting the phone does not
erase any software updates you have downloaded.
You can also erase data downloaded to USB storage.
After resetting your phone, you will be returned to the
Google wizard when you next restart your phone.
8.4 SYSTEM
Date & time
The Date & time settings screen configures how the date
and time are displayed on your phone. You can also use
this screen to manually enter the date and time, rather than
obtaining the current time from the mobile network.
•
Automatic date & time:
Uncheck to set the date and time
on the phone manually, rather than obtaining the current
time from the mobile network.
•
Automatic time zone:
Uncheck to set the time zone on the
phone manually, rather than obtaining the current time
zone from the mobile network.
•
Set date/Set time/Select time zone:
Manually set the
phone’s date, time zone, and time. This setting is only
available if the Automatic setting, above, is unchecked.
•
Use 24-hour format:
Display the time using 24-hour time
format—for example, 13:00 rather than 1:00 PM.
•
Select date format:
Select the date format.
Accessibility
Toggle large text off/on, using the power button to end calls,
and screen auto-rotate. Configure the length of the touch
and hold delay and install web scripts from Google that
make web content more accessible.
Sensor
calibration
Use to calibrate your compass.
Developer
options
Advanced options for developers.
About phone
Display information about your phone.
•
System updates:
Check for Android system software
updates.
•
Update from USB storage:
Check for updates on your
USB storage.
•
Update from OTA:
Check for updates over the air.
•
Status:
Touch to open the Status screen.
•
Legal information:
Display legal information about the
software included with your phone.


















