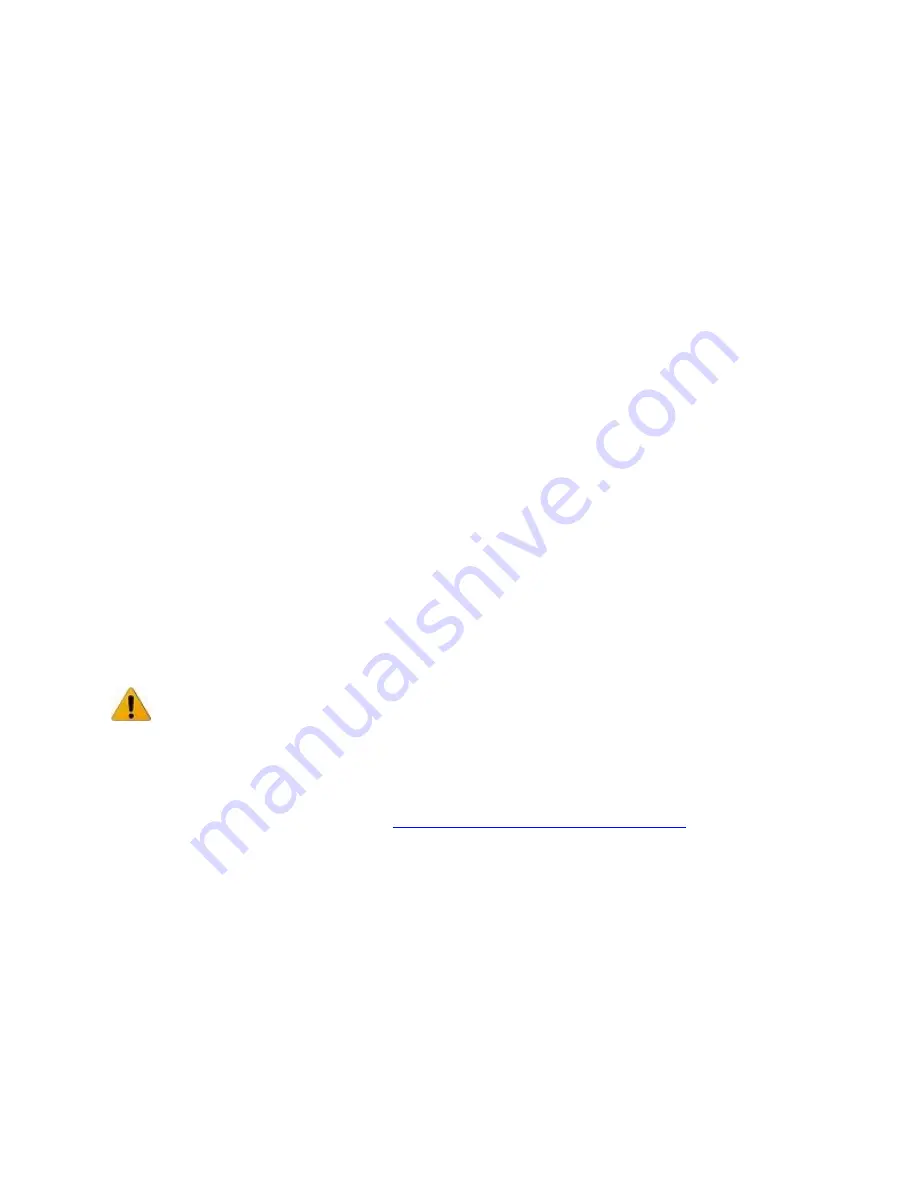
Operating System Recovery
There is a Windows* recovery partition on the Intel® Compute Stick. You can use this to
refresh, reset, or restore Windows. Here is what each of these actions do:
Refresh
If your PC isn't performing as well as it once did, and you don't know why, you can
refresh your PC without deleting any of your personal files or changing your settings.
This is what happens with Refresh:
Files and personalization settings won't change
PC settings will be changed back to their defaults
Apps from the Windows Store* will be kept
Apps installed from disks or websites will be removed
List of removed apps will be saved on the desktop
Reset
If you want to recycle your PC, give it away, or start over with it, you can reset it
completely. This process removes everything and reinstalls Windows. This is what
happens with Reset:
All personal files and apps will be removed
PC settings will be changed back to their defaults
Restore
If you think an app or driver that you recently installed caused problems with your PC,
you can restore Windows back to an earlier point in time, called a
restore point.
System Restore doesn't change your personal files, but it might remove recently
installed apps and drivers.
Caution
Before performing this action, be sure to back up all personal data to external storage.
To access the recovery media:
If Windows boots: from Windows Start, type in
Recovery
and select
Recovery Options
.
For recovery option details, see
How to refresh, reset, or restore your PC
If Windows fails to boot: the recovery process should automatically start.
If Recovery doesn't automatically start: try to initiate it by pressing
F8
during boot when
you see the prompt
F8 to Activate Windows 8.1 Recovery Mode
.
Follow the recovery steps.
Note
The recovery can take 1½ hours or longer to complete.
The computer might appear to halt during the recovery.
Do not shut down the computer during the recovery process.
Keep BIOS and Drivers Current












