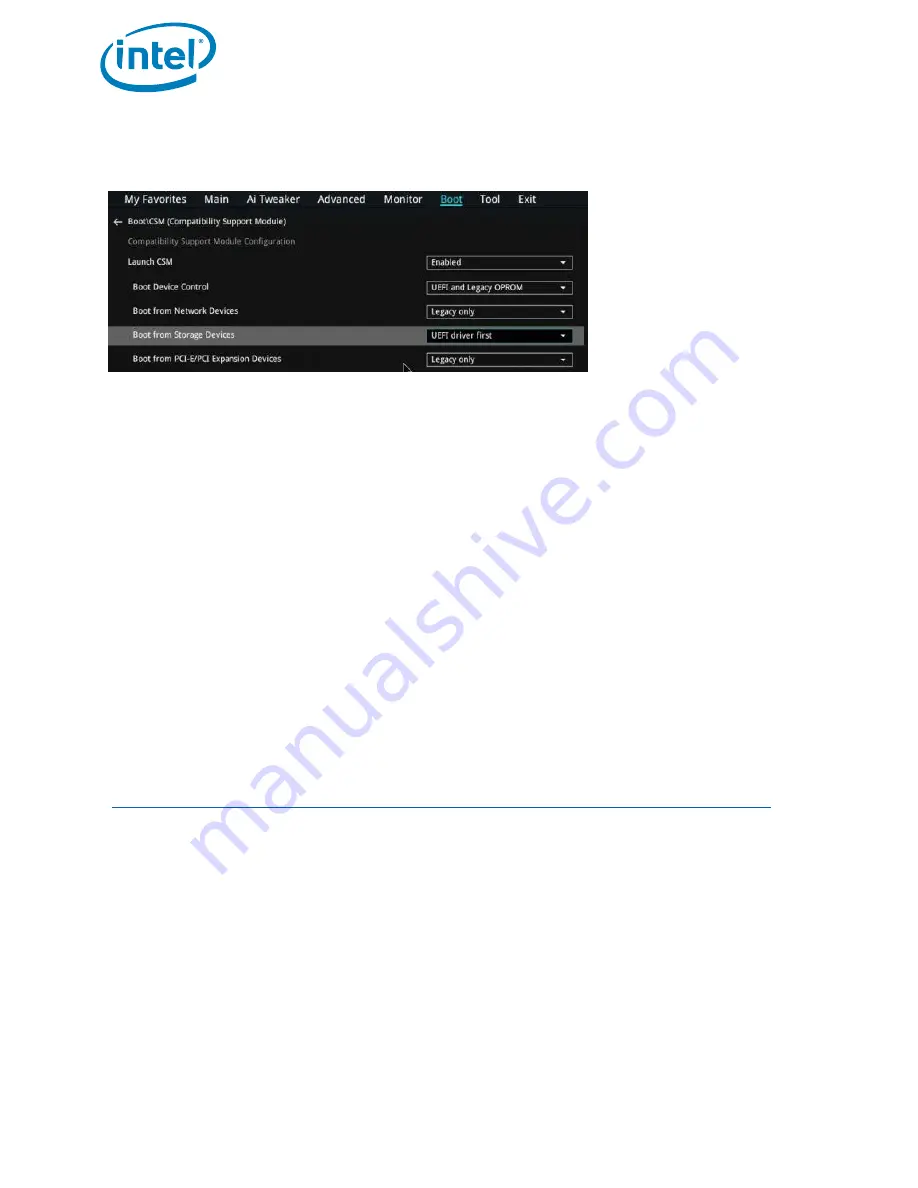
Intel® Optane™ Solid State Drive 760p and Pro 7600p Series
Installation Guide
January 2018
10
337025-001US
In Figure 3, the Intel boot settings are selected to have UEFI driver first. This is important for booting the Intel SSD
as your primary bootable device.
Figure 3:
Intel® RST BIOS: UEFI Boot
4.2.2.3
Installation
1.
Inject the USB Driver in the Windows 7 ISO image. For more
2.
To boot to the Windows installer, use the Windows ISO via either of these methods:
USB install key and copy Windows DVD installer files, or
The DVD installer media.
After the Windows installer boots, you will be prompted to locate additional drivers.
3.
Browse to your USB flash drive or optical drive with Intel RST F6 drivers on it.
After the driver is installed, the SSD should show as a drive option to install Windows.
4.
Install Windows as normal and update all drivers with motherboard disk, or download from vendor’s site.
4.2.3
USB 3.0 Driver Inject
Note: USB 3.0 drivers are backward compatible with USB 2.0.
Intel recommends using the DISM commands within the Command Prompt
For the GUI method, you can use applications such as Intel’s Windows 7* USB 3.0 Creator Utility:
(
https://downloadcenter.intel.com/download/25476/Windows-7-USB-3-0-Creator-Utility?product=89190
Using the DISM commands, the provided USB drivers must be injected into the windows 7 ISO image. The following
steps are vital in order to see the NVMe driver directories on the USB install key.
1.
Create a temporary working directory, such as
C:\Win7USB
2.
In your working directory, create two sub-directories called “USBDriver” and “Mount”
3.
Extract your USB driver files into your “USBDriver” subdirectory
4.
From your Windows 7 install key , copy the ”install.wim” and “boot.wim” files from the “sources” directory on
your install key to the working directory
C:\Win7USB
.
5.
Open a command prompt as administrator, and change to your working directory.
For Example:
cd C:\Win7USB












