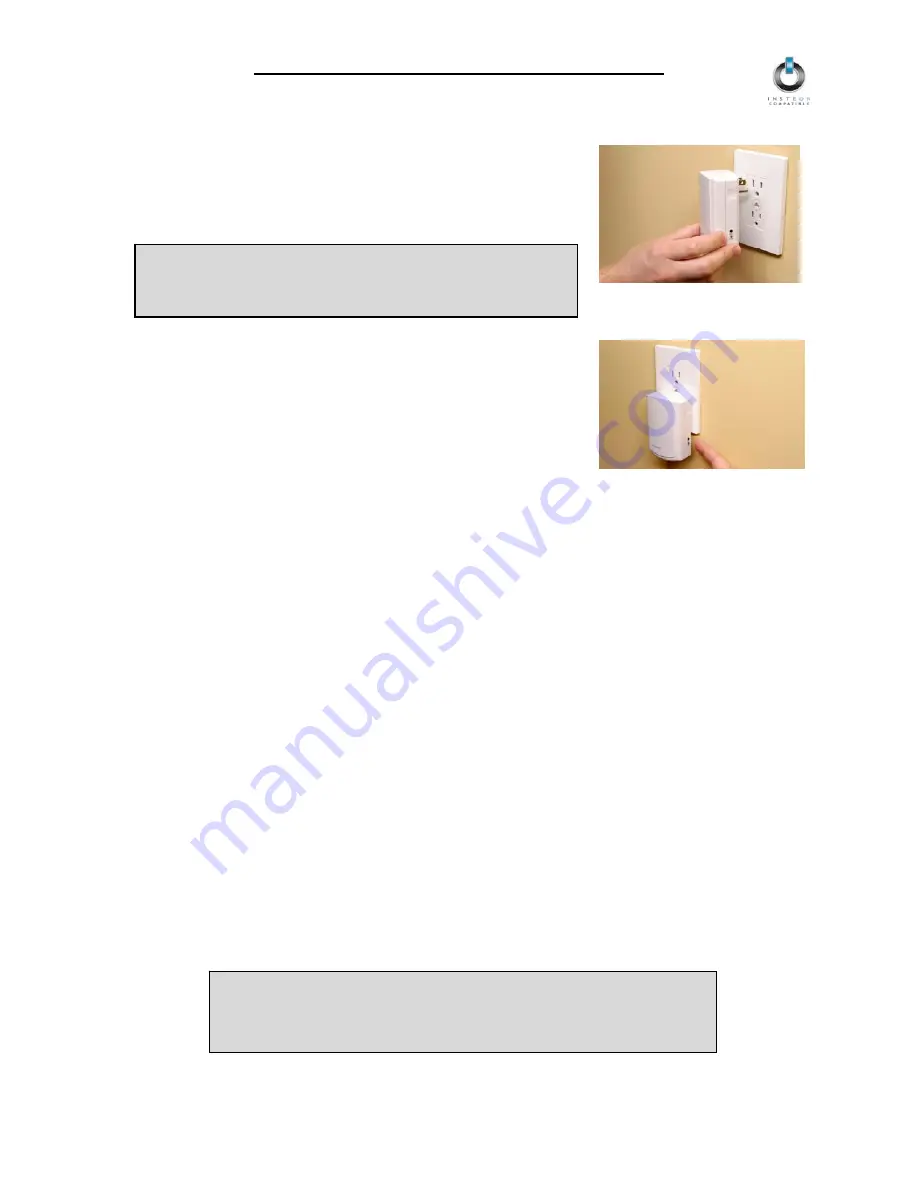
INSTEON-compatible AccessPoint User’s Guide
Install the AccessPoint
1. Plug the First AccessPoint into a convenient wall outlet. Don’t use
an outlet controlled by a switch, because if the switch is
inadvertently turned off, AccessPoint won’t have power. The white
Status LED on the side will illuminate steadily, indicating that
AccessPoint is working.
TIP
Choose an outlet that is not near large metal objects which
might absorb radio-frequency signals.
2. Put the First AccessPoint into Setup Mode by rapidly pressing the
SET Button
on the side four times. The Status LED will turn and
remain bright once AccessPoint has entered Setup Mode.
Install the Second AccessPoint (or any subsequent AccessPoints)
1. You have about 9 minutes to perform these steps before Setup Mode on the First AccessPoint will
time out automatically. If the First AccessPoint does time out, simply put it back into Setup Mode and
you will have another 9 minutes.
2. Locate another unswitched outlet, preferably on the other side of your home, and plug the Second
AccessPoint into it.
3. Observe the Status LED on the Second AccessPoint.
Bright and
Steady
☺
Blink or Dim
A. If the
Status LED is bright and steady
the two AccessPoints are
communicating with each other and plugged into outlets on
opposite
powerline phases
.
This is what you want
– both powerline
phases can now communicate with each other via the two
AccessPoints. Proceed to step 4.
B. If
the
Status LED blinks or remains steady at a dim level
the two
AccessPoints are either unable to communicate, or can
communicate but are on the same powerline phase. In either case,
unplug the second AccessPoint and try locating it to another outlet.
Repeat as necessary until you observe the
bright steady Status
LED
described above. Proceed to step 4 once this is achieved.
NOTE
If you can’t locate a pair of outlets on opposite powerline phases, contact
your local installer or SmartLabs Tech Support at 866-243-8018 for
further assistance.
Page 5 of 12












