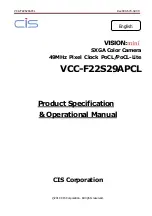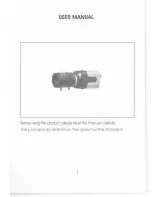Viewer program are noted in the Dashcam Viewer User Manual found by
opening the software on PC and then clicking the Help > User Manual tab in
the upper-left of the video playback window.
Steps with specific Green Light Indicators:
1.
Solid Green
: Your dash camera should be receiving GPS signals and you
should not have to do anything with your dash camera or the position of the
GPS module. Receiving a solid green light may take up to several minutes
depending on driver location, weather or other interfering factors as noted
above in the Troubleshooting section.
2.
Blinking Green for an extended period of time or intermittently while
driving:
Your dash camera is searching for a GPS signal. This typically
happens upon starting the dash camera but may also happen intermittently
while driving as connection may be lost on occasion due to interference. If
the dash camera's green light does not appear to hold a solid connection, it
may be due to the driver location (remote area), GPS module placement
within the vehicle, weather or other interfering factors as other electronics
devices. Moving the rectangular GPS module to another location in the
vehicle may help alleviate this interference. Testing different locations
before using the adhesive is suggested until a common, quickly established
connection (solid green light) is made.
If the light continues to blink even after all of the above steps have been
attempted, please contact Customer Support (262) 334-7777.
3.
No Green Light
: If no green light shows up, the GPS module is 1) not
plugged in, 2) is not correctly plugged into the top of the camera or 3) the
GPS module is faulty.
1. Without the GPS module, the dash camera will not track GPS
coordinates. Locate the GPS module in the box – a rectangular device
with “GPS” marked in an oval – packaged with the dash camera. Plug in
the data cable end of the device into the data slot on the top-left of the
camera while facing the viewscreen. Check to make sure that the
connection is firm. If the light continues to stay dark (no blinking or solid
light), the GPS module may be faulty and need replacing.
2. Plug in the data cable end of the device into the data slot on the top-left
of the camera while facing the viewscreen. Check to make sure that the
connection is firm. If the light continues to stay dark (no blinking or solid
light), the GPS module may be faulty and need replacing.
3. If the light stays dark after checking the connection (no blinking or solid
light), the GPS module may be faulty and need replacing.
amiGO! Dash Cam DC711 FAQ Version 1.2 (03/22/19)
Page 6