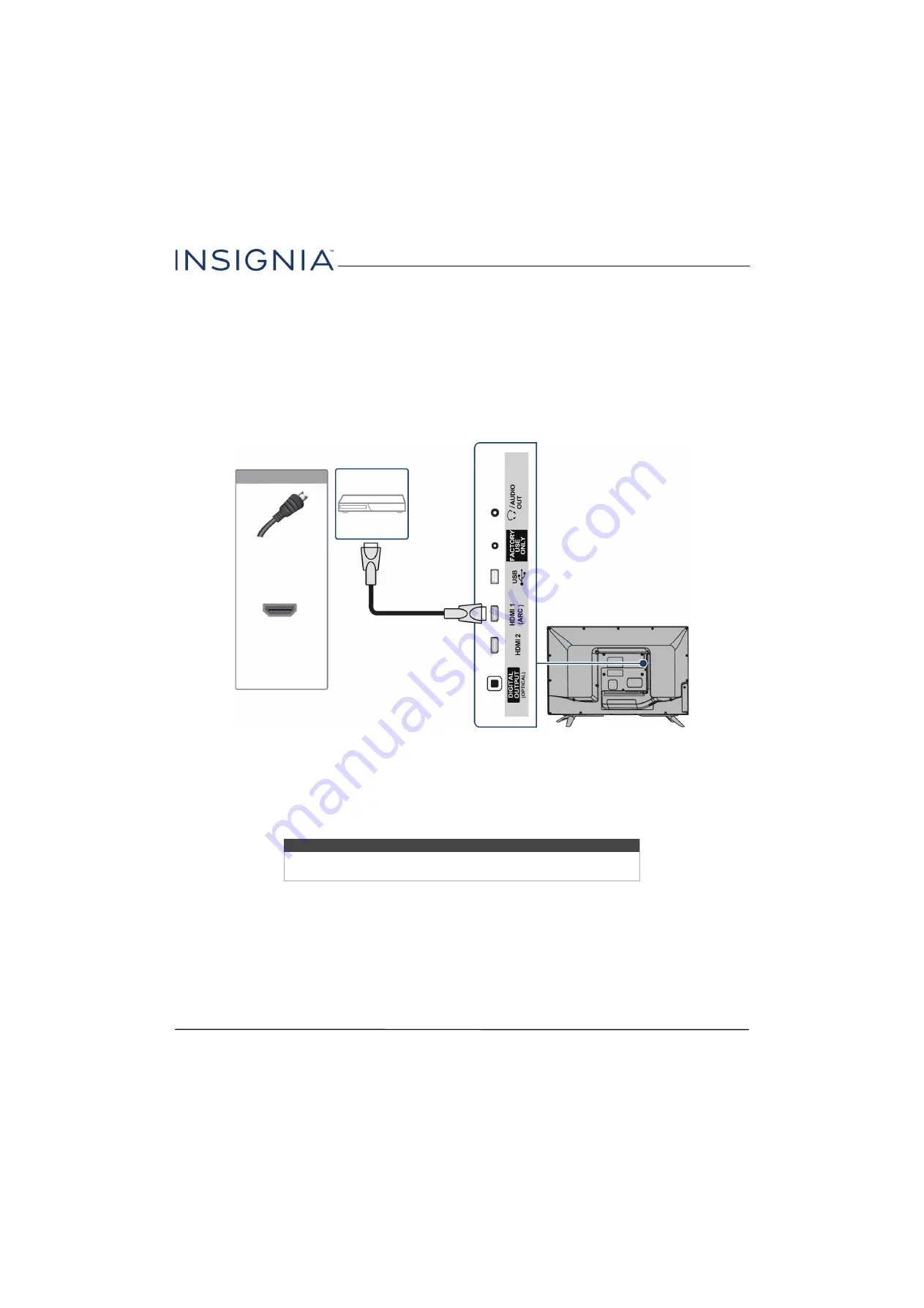
18
Insignia 32" 720p 60Hz LED TV
www.insigniaproducts.com
Connecting a DVD or Blu-ray player
Many DVD or Blu-ray players have more than one connection type. To get the best video, you should use the best
connection type available. For more information, see “
” on page
.
You can connect a DVD or Blu-ray player using:
• HDMI (best)
• Component video (better)
• AV (composite video) (good)
HDMI (best)
1
Make sure that your TV’s AC power adapter is unplugged and the DVD or Blu-ray player is turned off.
2
Connect an HDMI cable (not provided) to one of the
HDMI
jacks on the side of your TV and to the
HDMI OUT
jack on
the DVD or Blu-ray player.
3
Plug your TV’s AC power adapter into a power outlet, then turn on your TV and DVD or Blu-ray player.
4
Press
INPUT
to open the
INPUT SOURCE
list.
5
Press
S
or
T
to highlight
HDMI1
or
HDMI2
, then press
ENTER
.
Note
An HDMI cable carries both audio and video. You do not need to use any
audio cables.
Side of TV
HDMI cable
DVD or Blu-ray
player
HDMI cable
connector
HDMI jack
On your TV






























