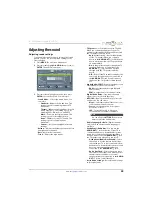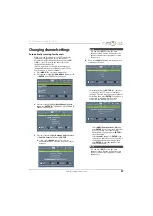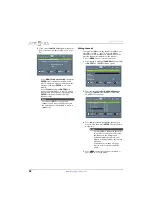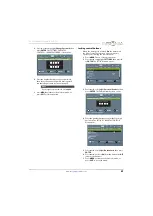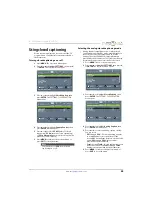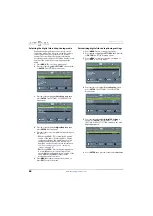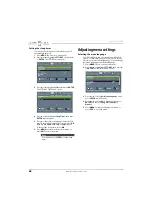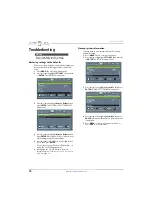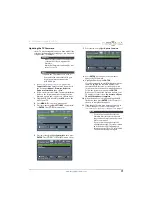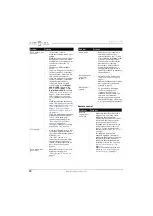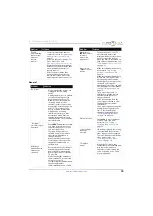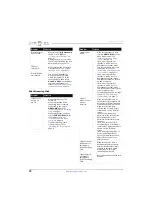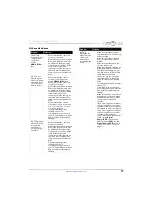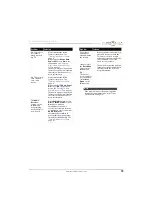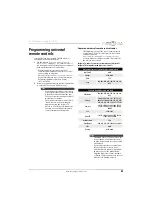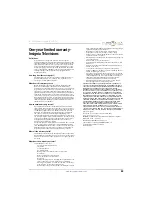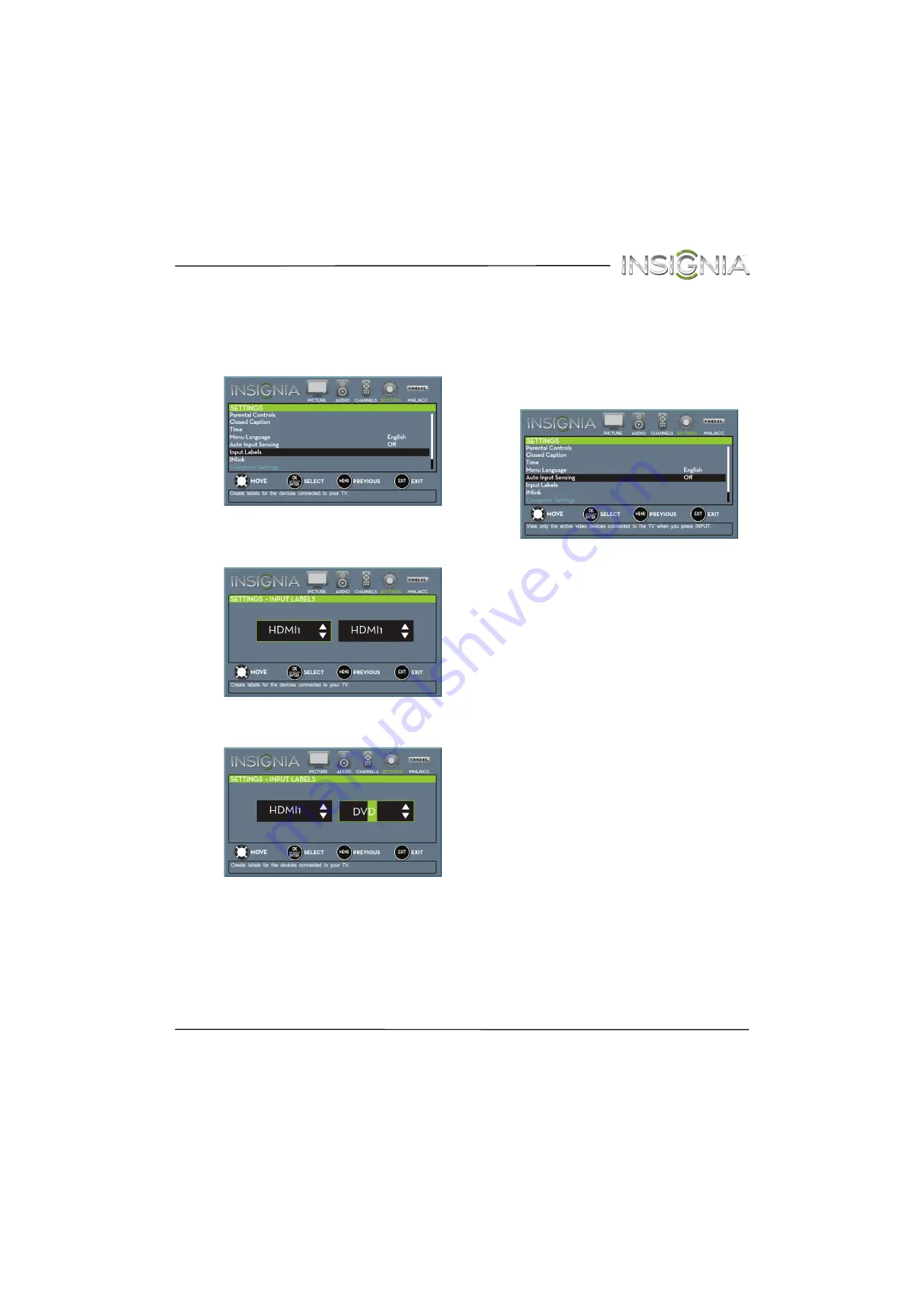
69
NS-29D310NA15 Insignia 29" LED TV
www.insigniaproducts.com
Labeling an input source
You can add a label to an input source to make it
easier to identify.
1
Press
MENU
. The on-screen menu opens.
2
Press
W
or
X
to highlight
SETTINGS
, then press
T
or
ENTER
. The
SETTINGS
menu opens.
3
Press
S
or
T
to highlight
Input Labels
, then press
ENTER
. The
SETTINGS · INPUT LABELS
screen opens
with the input source field highlighted.
4
Press
S
or
T
to select the input source you want to
label, then press
X
to move to the label field.
5
Press
S
or
T
to select a label from a list of preset
labels.
OR
Press
ENTER
, then press
S
or
T
to select
characters and
W
or
X
to move character to
character.
6
When you have completed the label, press
ENTER
to save your label. The next time you press
INPUT
,
your label will appear in the
INPUT SOURCE
list.
7
Press
MENU
to return to the previous menu, or
press
EXIT
to close the menu.
Turning Input Sensor on or off
When the Input Sensor feature is turned on, your TV
automatically detects which video jacks have devices
connected to them and turned on. Your TV uses this
information to determine what options you can select
on the
INPUT SOURCE
list when you press
INPUT
.
1
Press
MENU
. The on-screen menu opens.
2
Press
W
or
X
to highlight
SETTINGS
, then press
T
or
ENTER
. The
SETTINGS
menu opens.
3
Press
S
or
T
to highlight
Auto Input Sensing
,
then press
ENTER
. A menu opens.
4
Press
S
or
T
to select
On
(turns on the input
sensor) or
Off
(turns off the input sensor).
5
Press
MENU
to return to the previous menu, or
press
EXIT
to close the menu.
Maintaining
• Do not use your TV in areas that are too hot or too
cold, because the cabinet may warp or the screen
may malfunction. Your TV works best in
temperatures that are comfortable to you.
• Storage temperatures are 32° to 122°F (0° to 50°C).
• Working temperatures are 41° to 104°F (5° to 40°C).
• Do not place your TV in direct sunlight or near a
heat source.
Cleaning the TV cabinet
Clean the cabinet with a soft, lint-free cloth. If the
cabinet is especially dirty, moisten a soft, lint-free
cloth in a weak detergent solution, squeeze the
excess moisture from the cloth, then wipe the cabinet
with the cloth. Use a clean cloth to dry the cabinet.
Cleaning the TV screen
Clean the screen with a soft, lint-free cloth.