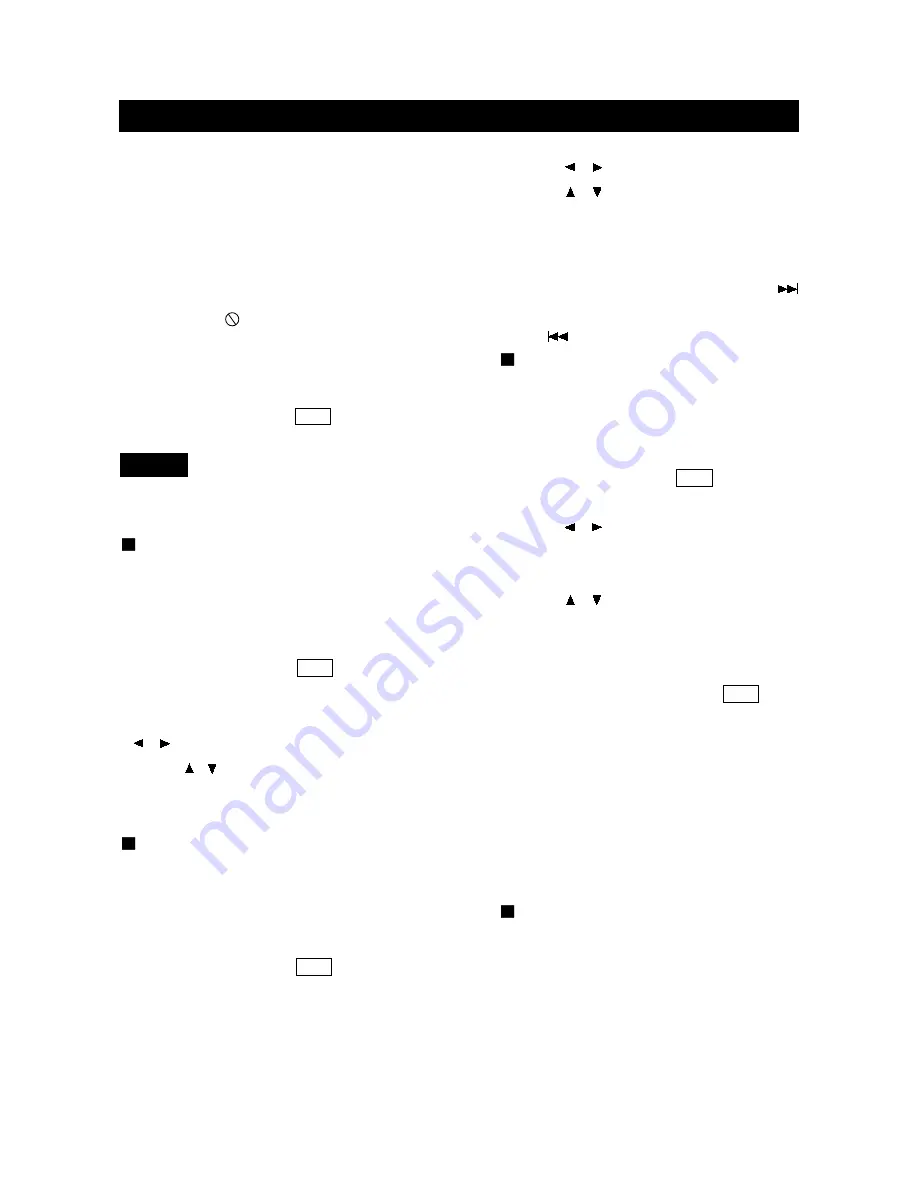
Remember,
you
can
only
access
the
Display
when
you're
playing
a
disc.
Also,
the
Display
features
are
only
available
if
the
disc
was
created
with
that
particular
feature
(i.e.,
if
you
select
the
Subtitle
icon,
you
won't
be
able
to
change
the
subtitle
language
unless
the
author
of
the
disc
created
the
disc
with
subtitles).
The
invalid
symbol
"
"
appears
on
the
screen
when
you
press
a
button
that
doesn't
have
any
function.
If
one
of
the
icons
is
"grayed
out
",that
Display
feature
isn't
available
for
the
disc
you're
playing.
To
make
the
Display
disappear
from
the
screen,
press
OSD
on
the
remote.
DVD
discs
have
the
following
playback
features:Title,
Chapter,
Audio,
Subtitle,
Angle
and
Repeat.
Select a Title
Some
discs
contain
more
than
one
title.
For
example,
there
might
be
four
movies
on
one
disc
(each
movie
might
be
considered
a
title).
Each
title
is
divided
into
chapters.
To
select
a
title:
1.
While
the
disc
is
playing,
press
OSD
on
the
remote
to
bring
up
the
Display.
2. If
the
Title
icon
on
the
Display
isn't
highlighted,
use
the
or
buttons
to
highlight
it.
3.
Press
the
or
buttons
to
go
to
the
previous
or
next
title.
Note:
Some
discs
only
have
one
title.
Select a Chapter
Because
DVD
discs
use
digital
technology,
a
title
can
be
divided
into
individual
chapters
(similar
to
tracks
on
a
CD).
You
can
skip
to
a
specific
chapter
by
using
the
Chapter
feature
in
the
Display.
1.
While
the
disc
is
playing,
press
OSD
on
the
remote
to
bring
up
the
Display.
DVD
2.
Press
the
or
buttons
to
highlight
the
Chapter
icon.
3.
Press
the
or
buttons
to
go
to
the
previous
or
next
chapter.
Notes:
The
chapter
feature
won't
work
if
the
disc
isn't
formatted
with
separate
chapters.
You
can
also
advance
to
the
next
chapter
by
pressing
on
the
remote
and
go
to
the
preceding
chapter
by
pressing
on
the
remote.
Changing the Audio Language
If
the
disc
was
created
with
different
language
tracks
(recorded
in
different
languages),
you
can
use
the
Display
to
temporarily
change
the
DVD
player's
Audio
Language
setting.
1.
While
the
disc
is
playing,
press
OSD
on
the
remote
to
bring
up
the
Display.
2.
Press
the
or
buttons
to
highlight
the
Audio
icon.
The
current
audio
language
appears
in
the
text
box
below
the
row
of
icons.
3.
Press
the
or
buttons
to
scroll
through
the
audio
languages
that
are
available
on
the
disc
until
the
audio
language
you
want
to
use
appears
in
the
text
box.
Audio
will
be
played
in
that
language.
4.
To
make
the
Display
disappear,
press
the
OSD
button
on
the
remote.
Note:
The
language
feature
only
works
if
the
disc
was
created
with
multiple
audio
tracks.
When
you
choose
an
audio
language
from
the
Display,
you
only
override
the
audio
language
setting
in
the
DVD
player's
main
menu
temporarily.
The
audio
language
can
also
the
changed
through
the
DVD
player
menu.
Selecting the Subtitle Language
If
the
disc
was
created
with
subtitles,
you
can
use
the
Display
to
change
the
Subtitle
language.
page28
BASIC OPERATIONS






























