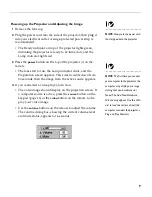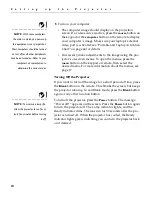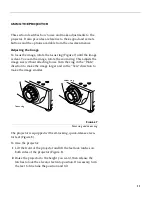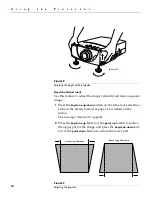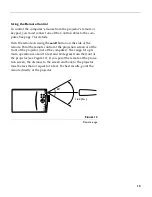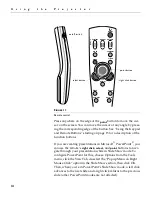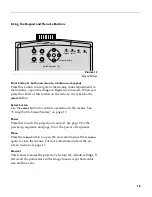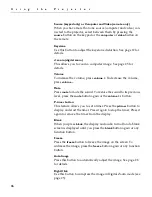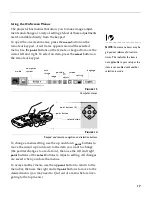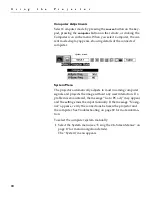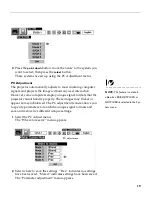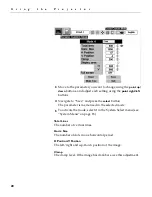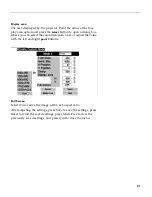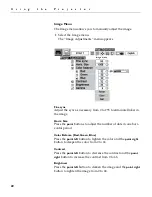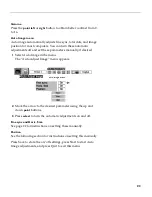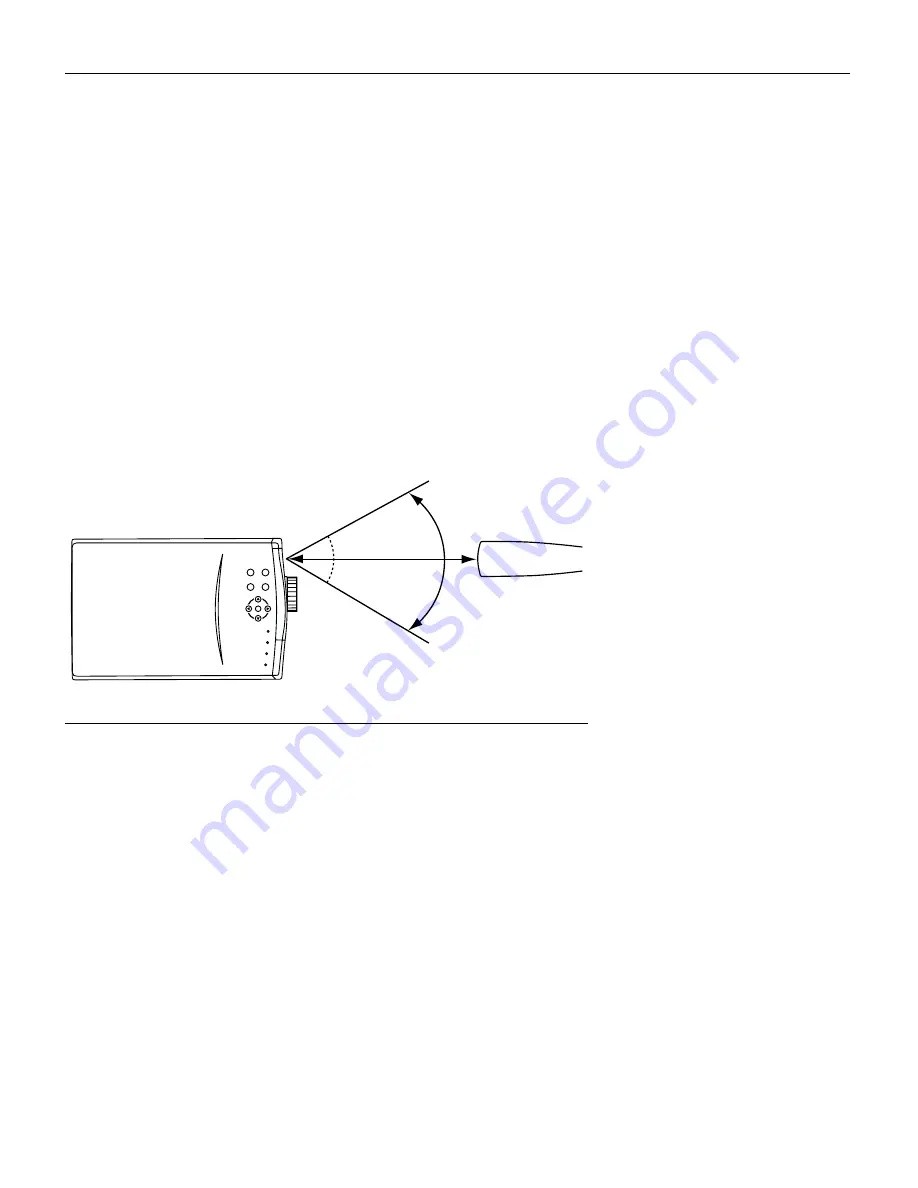
13
Using the Remote Control
To control the computer’s mouse from the projector’s remote or
keypad, you must connect one of the Control cables to the com-
puter. See page 7 for details.
Turn the remote on using the
on/off
button on the side of the
remote. Point the remote control at the projection screen or at the
front of the projector (not at the computer). The range for opti-
mum operation is about 16 feet and 60 degrees from the front of
the projector (see Figure 10). If you point the remote at the projec-
tion screen, the distance to the screen and back to the projector
must be less than or equal to 16 feet. For best results, point the
remote directly at the projector.
F
IGURE
10
Remote range
60º
16.4’ (5m)