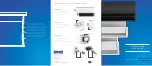21
Manual Sync
The projector adjusts signal synchronization automatically for
most computers. But if the projected computer image looks fuzzy
or streaked, try turning
Auto Image
off then back on again. If the
image is still unacceptable, try adjusting the signal synchroniza-
tion manually:
1
Click the
Auto Image
button to turn Auto Image off.
2
Press the left or right mouse buttons repeatedly until the
image is sharp and free of streaks.
NOTE: The Manual Sync,
Manual Tracking, Horiz. Posi-
tion and Vert. Position buttons
are available only for computer
sources. The projector sets these
options automatically for a video
source.
Manual Tracking
The tracking function adjusts the projector to match the video
signal from your computer. The projector usually adjusts the
tracking automatically when you connect your computer. How-
ever, if the display shows evenly spaced, fuzzy, vertical lines or if
the projected image is too wide or too narrow for the screen, try
turning
Auto Image
off then back on again. If the image is still
unacceptable, try adjusting the tracking manually as described
below.
1
Click the
Auto Image
button to turn Auto Image off.
2
Press the left or right mouse buttons repeatedly until the
fuzzy vertical bars are gone.
Horiz. Position
Follow these steps to manually adjust the horizontal position.
1
Click the
Auto Image
button to turn Auto Image off.
2
Press the left mouse button to move the image right; press the
right mouse button to move the image left.
Positioning adjustments are saved when you power off the pro-
jector.
Vert. Position
Follow these steps to manually adjust the vertical position.
1
Click the
Auto Image
button to turn Auto Image off.
2
Press the left mouse button to move the image down; press
the right mouse button to move the image up.
Positioning adjustments are saved when you power off the pro-
jector.