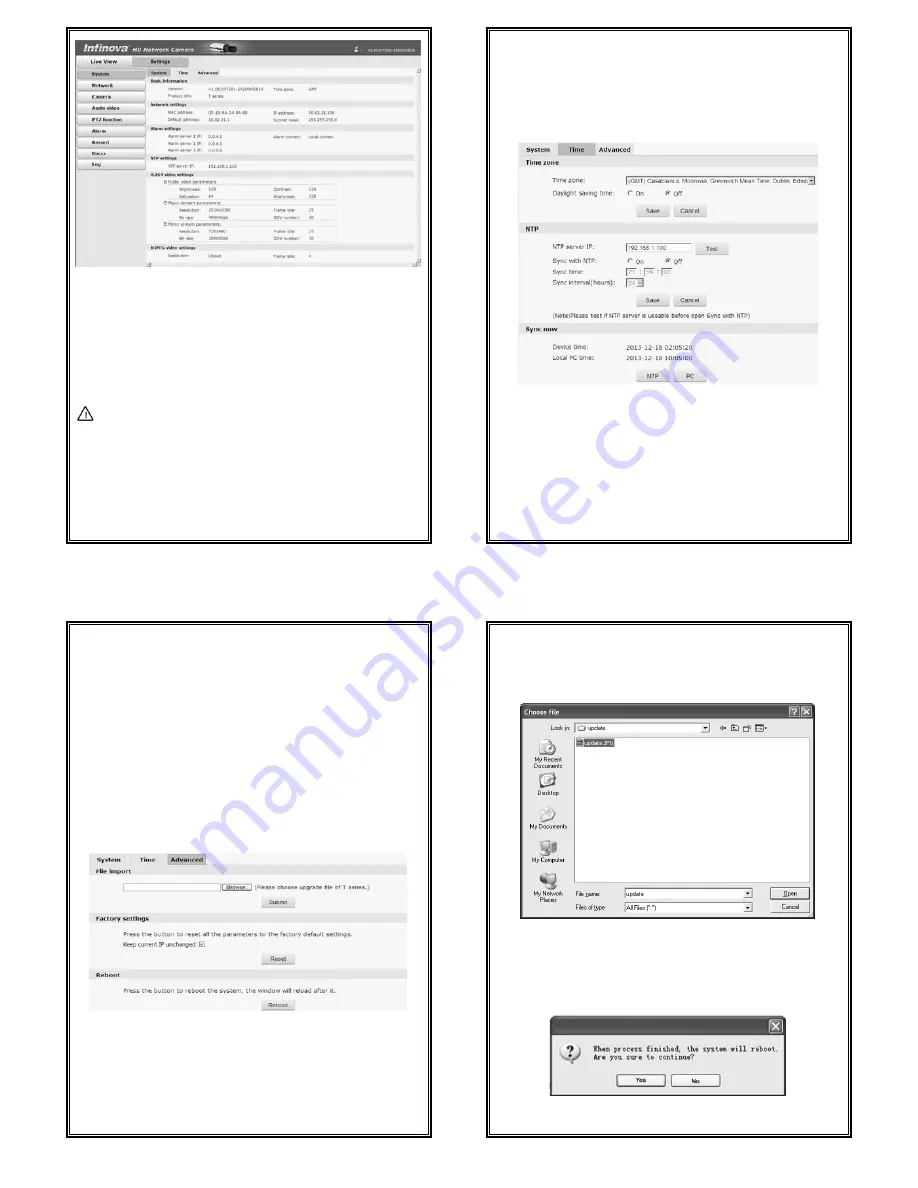
17
Figure 4-3 Settings Interface
With the help of navigation menu on the left, Super user can perform the
following operations: Basic Information View, Time Settings and Advanced
Settings, Network Settings, Camera Settings (including Basic Set, Exposure,
Effect Set, White Balance, Focus, Reset), Audio & Video Settings, Alarm
Settings, Record setting, Account Settings (Add/Delete User, Change
Password), Log, etc.
Note: The following instructions are used for the super user.
4.2 System
Click the navigation bar [System] and it displays the following three option tabs:
System, Time and Advanced, as shown in Figure 4-3.
18
4.2.1 System Information
The initial interface of System Settings displays related system information,
such as basic system information, network settings, NTP settings, alarm settings,
H.264/MJPEG video settings, etc.
4.2.2 Time Settings
Figure 4-4 “Time” Settings
Time Zone Settings
Time Zone: Select the desired time zone in the scroll box, and then click “Save”
to save it.
There are 33 time zones for your selection.
If Daylight Saving Time is applied in your region, please turn on Daylight
saving time.
After settings completed, please click the button “Save”.
19
NTP Settings
Set the NTP server’s IP address, test NTP server’s status, and set parameters of
Sync with NTP, including enable/disable Sync with NTP, Sync time and Sync
interval.
After completed, please click the button “Save”.
Sync Now
There are two sync modes: local sync and NTP sync.
Local Sync means the system time is consistent with that of local PC. In the
NTP Sync mode, the system will automatically adjust time to the same as that
of NTP Server.
4.2.3 Advanced Settings
Figure 4-5 “Advanced” Settings
Software Update
Free software update is provided for V6202-TA series camera, and this update
service can reduce system maintenance budget.
Confirm the requirement submitted by user, we will provide the latest software
for download, and help user to update the V6202-TA series camera.
20
Follow the steps below to update software:
Click “Browse” button on the interface and the file selection dialog box will
pop up.
Figure 4-6
Select update file, and press “Open” button. The selected update file will be
displayed in the Software Update box.
After that, click “Submit” button to update software, the following information
will appear:
Figure 4-7

















