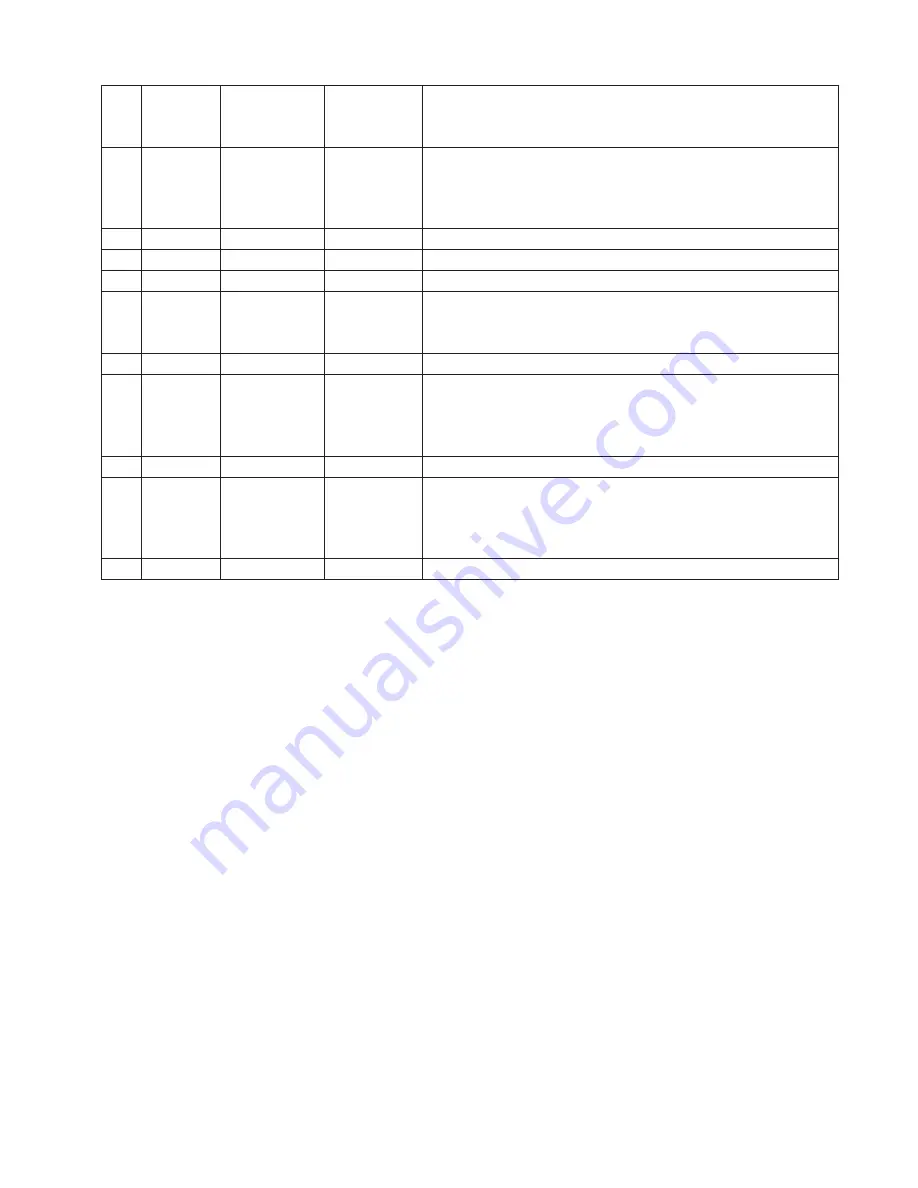
5
9
VOIP
/MON
Voice Intercom/
Auxiliary
Output
Function key
Reserved
10
Direction keys
and
Confirmation
Key
Control key
The function is the same with the direction keys and
Ǐ
ENT
ǐ
key on front
panel
11
IRIS
Iris
Control key
Open/Close iris in PTZ control
12
FOCUS
Focus
Control key
Increase/Decrease focus in PTZ control
13
F1
F1
Function key
Switch monitor
14
REC
Video Record
Function key
(1) Switch from the preview interface to the recording management
interface
(2) Call up presets in PTZ control, same as
Ǐ
PRST
ǐ
on front panel
15
PLAY
Play Video
Function key
Same as
Ǐ
PLAY
ǐ
on front panel
16
ZOOM
Zoom in/out
Control key
Zoom in/out in PTZ control;
Note
: Zoom-
(1) Switch among tabs on submenu
(2) Hide/Display lower status bar in preview interface
17
PTZ
PTZ
Control key
Same as
Ǐ
PTZ
ǐ
on front panel
18 PREV
Multiple-screen Control
key
(1) Switch multiple-screen (1, 4 screens) display modes in preview
interface
(2) Clear all setting area in "Mask/Video mask alarm/Motion detection"
setting
19
Reserved
Remote controller installation and use method
1. Load battery
(1) Open the cover of the battery cabinet;
(2) Load 2 No.7 batteries, ensure the polarity is correct;
(3) Close the battery cabinet.
2. Start using remote controller
After the DVR has been started up well, press the
DEV
key on
the remote controller, and then input the device number of the
DVR (the default device No. is 1, it can be modified in "Display").
Press
ENTER
key, if the indicator on the controller turns green, it
means that the DVR is connected and can be controlled by remote
controller.
Note:
Device number should be 1 to 127.
3. Stop using remote controller
Press
DEV
key when the DVR is being controlled, the status
indicator will turn off, and then the remote controller stops to
control the DVR.
4. Shutdown DVR via remote controller
Press Switch key at least 3 seconds to turn off the DVR when it's
being controlled by controller.
In the preview mode a login box will pop up if password
protection is enabled. Users must select the user name and input a
correct password, and enter to "Shutdown" dialog box to select
"Confirm" to turn off the DVR.
Note:
Do not turn off the power switch on the rear panel before
the shutting indicator in front panel turns red.
In the menu mode, press the power switch key for a few seconds,
there will be the "shutdown" dialog box if the user has authority
to operate the "System Management", and then the user can select
"Confirm" to shutdown the DVR. If the user doesn't have the
authority on "System Management", the user can not turn off the
DVR normally.
5. Troubleshooting for remote controller
If the remote controller doesn't work normally:
y
Reduce the operating distance between DVR and controller
y
Aim the controller at the infrared receiver of the DVR
y
Check the polarity of the battery loaded
y
Change the used battery and load new battery
y
Check if the sensor of the controller is obstructed
y
Check if fluorescence lamp is being nearby
Note
: Please replace the controller if it doesn't work after the
above operations. It should be the infrared receiver problem if the
new controller doesn't work either. Please contact after-sale
service engineer timely.




























