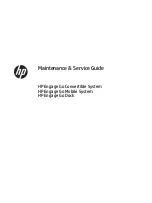Hardware Setup
9
Installation of the Pay Matic ® column
Bef ore starting, decide on which side of the copier the Pay Matic ® column is to be installed.
The bottom panel is to be f ixed by means of 2 included M5 x 16 mm. screws.
1)
Remov e the coin box f rom the Pay Matic ® column by mov ing it upwards and remov e
the lower panel pushing it inwards;
2)
Open the lock of the Pay Matic ® coin box and pull the coin box downwards (be caref ul
with the locking bolts);
3)
Slightly separate the lower part of the f ront panel;
4)
Place the Pay Matic ® in the Pay Matic ® column f itting the lower side into the tray ;
5)
Replace the f ront panel of the Pay Matic ® and press so that it is well f itted in the
housing;
6)
Insert the locking bolts in the Pay Matic ® column passing them through the locking slots
of the Pay Matic ® housing to f ix the Pay Matic ® to the Pay Matic ® column;
7)
Replace the coin box of the Pay Matic ® column and secure it on the backside with the
included padlock.
Summary of Contents for PayMatic - Copy Coin
Page 5: ...Table of Contents Appendix VI 47 48 Xerox MFP Configuration...
Page 7: ...I Introduction Part...
Page 10: ...II Hardware Setup Part...
Page 16: ...PayMatic column optional 10 PM Copy Coin CM7000 Xerox Config...
Page 17: ...III Software Setup Part...
Page 22: ...IV Routine Maintanance Part...
Page 25: ...V Troubleshooting Part...
Page 27: ...VI Appendix I Part...
Page 41: ...VII Appendix II Part...
Page 44: ...VIII Appendix III Part...
Page 45: ...Appendix III 39 Overview main board...
Page 46: ...IX Appendix IV Part...
Page 51: ...X Appendix V Part...
Page 53: ...XI Appendix VI Part...
Page 59: ......