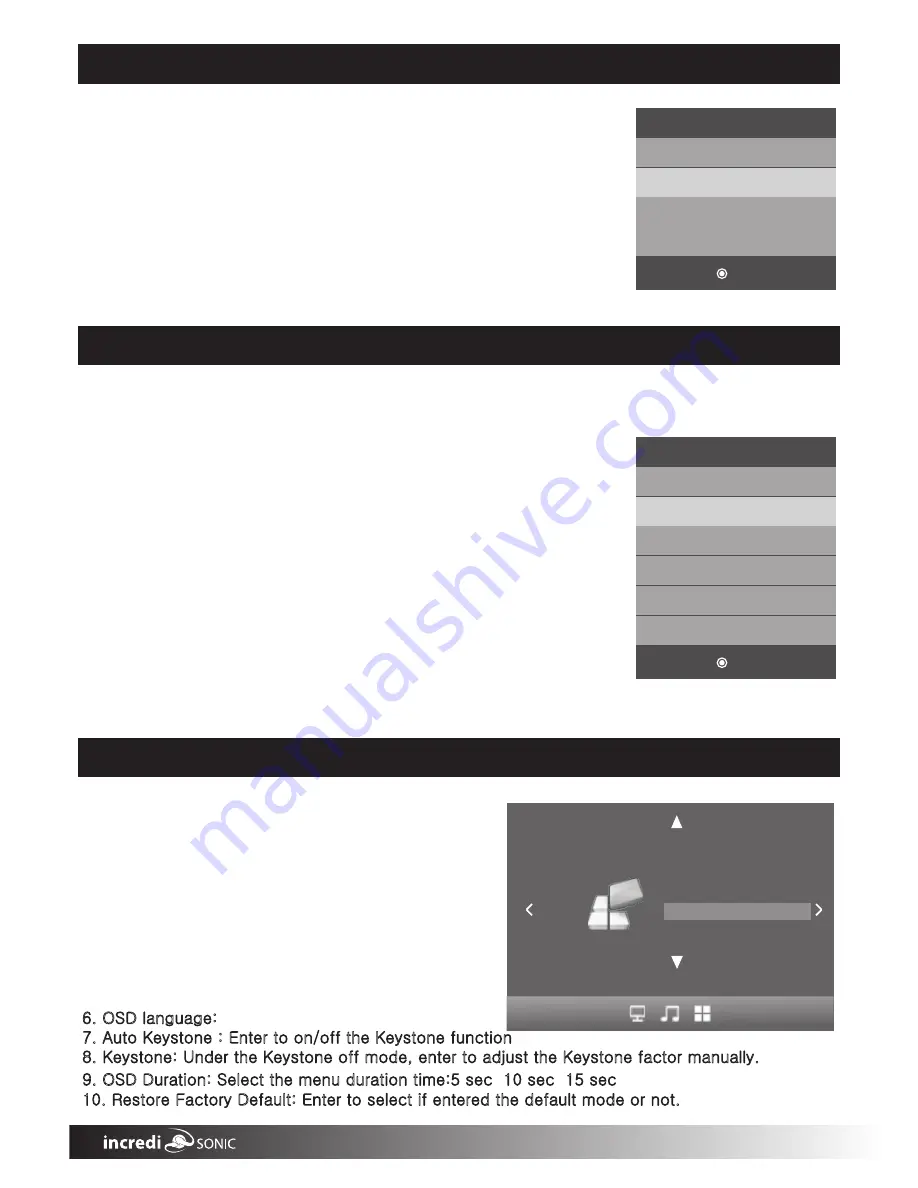
-
7
-
8
Playing a 3D movie
1. When playing a 3D source from USB/VGA/HDMI, first enter the
right source to play, then press the Display button on the remote,
then according to the 3D source format (Updown / Leftright) to
select the right format and then press confirm to play.
2. When playing common 2D sources, in the "source playing mode",by
pressing the display button, then select 2D to 3D, it will produce a
2D to 3D effect.
3.This device's 3D display is time-sequence 3D display, you will
need to use DLP-LINK glasses to see the 3D display effect.
9 Projector input source
"Long press" the OK button or the "source button" on the remote control to enter the
projector source selection menu:
AV:
the device with AV output function, such as STB/HD player/cell
phone/camera, etc.
HDMI: HDMI source input display, use the right HDMI cable to connect
to the device with HDMI output function, such as Laptop/DVD/HD
player/cell phone etc.
PC-RGB: VGA source input display, use the standard VGA cable to
connect to the device with VGA output function, such as computer,
HD player, etc.
Multimedia: the device's default input source, to read the movie,
music photo and Text which can be supported by the device from
USB and TF card. When reading the TF card, press the left button on
the top or the remote control to choose the TF card, then press the
enter button to select.
AV source input display, use the standard AV cable to connect to
Input
Source
AV
HDMI
PC-RGB
DMP(USB,SD)
OK
10
projector setup menu
1. Picture mode standard:
display mode: standard, dynamic, mild, user mode
2. Color Temperature: Enter to adjust the device's
display color effect: Medium, warm, user,
3. PC Setup: Adjust to suitable resolution when
connecting to the computer VGA output
4. Projection Type: Enter to select the device's
projection method:front-desktop, front ceiling,
back-desktop, or back ceiling
5. Sound mode standard: Enter to adjust the device's
sound mode Standard, Music, Movie, Sports, User,
Enter to adjust the device's
Picture Mode Standard
PC Setup
Sound Mode Standard
Auto Keystone On
Keystone
Osd Duration
Restore Factory Default
OPTION
6. OSD language:
7. Auto Keystone : Enter to on/off the Keystone function
8. Keystone: Under the Keystone off mode, enter to adjust the Keystone factor manually.
9. OSD Duration: Select the menu duration time:5 sec 10 sec 15 sec
10. Restore Factory Default: Enter to select if entered the default mode or not.
Enter to select language.
,
,
.
Display
Type
2D
2D to 3D
L
eftright
3D
Updown
3D
OK
7












