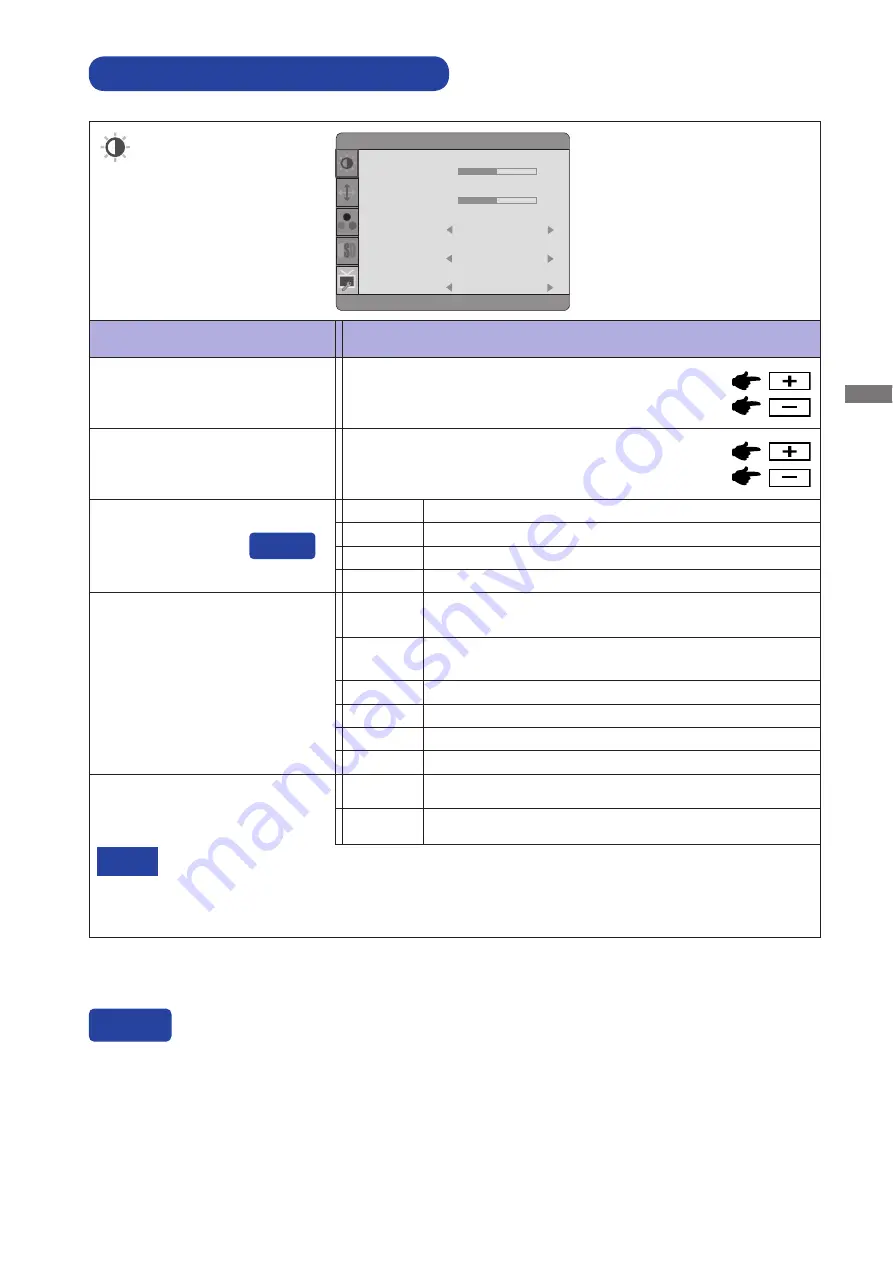
ENGLISH
ADJUSTMENT MENU CONTENTS
Adjustment Item
Problem / Option Button to Press
Luminance
Too dark
Too bright
Brightness *
Contrast
Too dull
Too intense
*
Adjust the Brightness when you are using the monitor in a dark room and feel the screen is too
bright.
OPERATING THE MONITOR 10
Luminance
Contrast
Brightness
Eco
Picture Mode
50
50
Off
Standard
ACR
ON
Mode1
Brightness of back-light is reduced.
Mode2
Brightness of back-light is reduced more than Mode1.
Off
Normal
Eco
Mode3
Brightness of back-light is reduced more than Mode2.
Picture Mode
Standard For general windows environment and monitor
default setting.
Text
For text editing and viewing in a word processing
environment.
Internet
For internet environment.
Game
For PC game environment.
Movie
For movie and video environment.
Sport
For sport environment.
ACR
Increased Contrast Ratio
On
Off
Typical Contrast Ratio
ACR adjusts brightness according to the image, and improve the contrast ratio during
move playing.
Contrast, Brightness, sRGB, Eco and Picture Mode cannot be adjusted and selected while
ACR is active.
NOTE
You can skip the Menu items and display an adjustment scale directly by using the following button
operations.
ECO: Press the - Button when the Menu is not displayed.
Direct
Direct
Summary of Contents for ProLiteE210HDS
Page 2: ...ENGLISH...















































