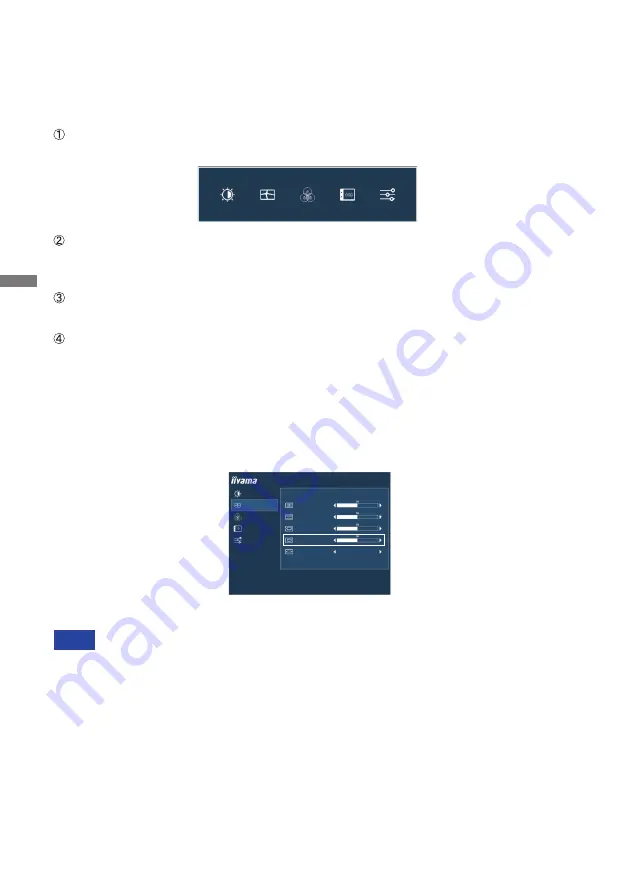
ENGLISH
14 OPERATING THE MONITOR
OPERATING THE MONITOR
To create the best picture, your iiyama LCD monitor has been preset at the factory with the COMPLIANT
TIMING shown on page 30. You are also able to adjust the picture by following the button operation
shown below. For more detailed adjustments, see page 21 for SCREEN ADJUSTMENTS.
Press the MENU Button to start the On Screen Display feature. There are additional
Menu items which can be switched by using the + / - Buttons.
Select the Menu item which contains the adjustment icon relating to the adjustment
you want to make. Press the MENU Button. Then, use the + / - Buttons to highlight
the desired adjustment icon.
Press the MENU Button again. Use the + / - Buttons to make the appropriate
adjustment or setting.
Press the AUTO Button to leave the menu, and the settings you just made would be
automatically saved.
When button operations are aborted during adjustment, On-Screen Display disappears when the
time set for the OSD Timeout has passed. Also, the AUTO button can be used to return previous
menu and turn off the On-Screen Display.
Any changes are automatically saved in the memory when the On Screen Display disappears.
Turning off the power should be avoided while using the Menu.
Adjustments for H. / V. Position, Pixel Clock and Phase are saved for each signal timing. Except
for these adjustments, all other adjustments have only one setting which applies to all signal
timings.
NOTE
For example, to correct for vertical position, select Menu item of Image Settings and then press
the MENU Button. Then, select Vertical Position by using the + / - Buttons.
An adjustment page appears after you press the MENU Button. Then, use the + / - Buttons
to change the vertical position settings. The vertical position of the overall display should be
changing accordingly while you are doing this.
Press the AUTO Button lastly, it ends, all changes are saved in the memory.
LUMINANCE
IMAGE SETTINGS
COLOR SETTINGS
OSD
EXTRA
IMAGE SETTINGS
PIXEL CLOCK
PHASE
HORIZONTAL POSITION
VERTICAL POSITION
ASPECT RATIO
FULL
ProLite XUB2395WSU
Summary of Contents for ProLite XU2395WSU
Page 2: ...ENGLISH ...
















































