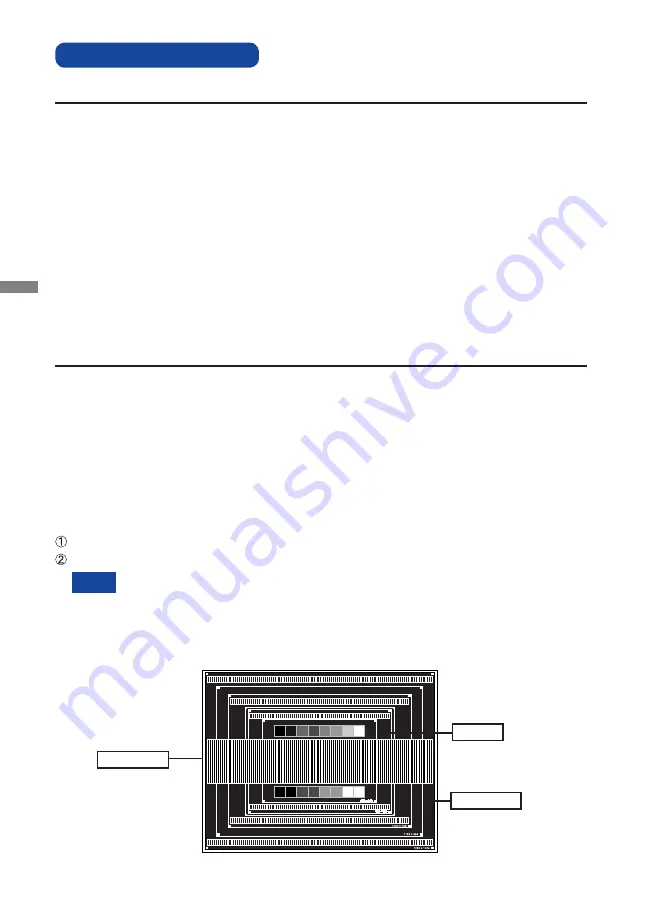
ENGLISH
18 OPERATING THE MONITOR
SCREEN ADJUSTMENTS
The screen adjustments described in this manual are designed to set image position and minimize
fl icker or blur for the particular computer in use.
The monitor is designed to provide the best performance at resolution of 1920 × 1080, but can not
provide the best at resolutions of less than 1920 × 1080 because the picture is automatically stretched
to fi t the full screen. It is recommended to operate at resolution of 1920 × 1080 in normal use.
Displayed text or lines will be blurred or irregular in thickness when the picture is stretched due to
the screen enlargement process.
It is preferable to adjust the image position and frequency with the monitor controls, rather than the
computer software or utilities.
Perform adjustments after a warm-up period of at least thirty minutes.
Additional adjustments may be required after the Auto Adjust depending on the resolution or signal
timing.
The Auto Adjust may not work correctly when displaying the picture other than the screen adjustment
pattern. In this case, manual adjustments are required.
There are two ways to adjust the screen. One way is automatic adjustment for Position, Pixel Clock
and Phase. The other way is performing each adjustment manually.
Perform the Auto Adjust first when the monitor is connected to a new computer, or resolution is
changed. If the screen has a flicker or blur, or the picture does not fit in the display area after
performing the Auto Adjust, manual adjustments are required. Both adjustments should be made by
using the screen adjustment pattern (Test.bmp) obtained via the IIYAMA web site (http://www.iiyama.
com).
Adjust the image by following the procedure below to get the desired picture.
This manual explains adjustment under Windows 95/98/2000/Me/XP/Vista/7.
Display the picture at the optimum resolution.
Enter the Test.bmp (screen adjustment pattern) to wallpaper.
NOTE
Consult the appropriate documentation for doing this.
Test.bmp is made at resolution of 1280 × 1024. Set the display position to center in
the wallpaper setting dialogue box. If you use Microsoft
®
PLUS! 95/98 cancel the
setting of “Stretch desktop wallpaper to fi t the screen”.
[Adjustment pattern]
Zebra pattern
Color bar
Picture frame
NOTE
Adjust the image by following the procedure below to get the desired picture when selecting Analog input.
Summary of Contents for ProLite X2472HD
Page 2: ...ENGLISH...
Page 5: ...ENGLISH...























