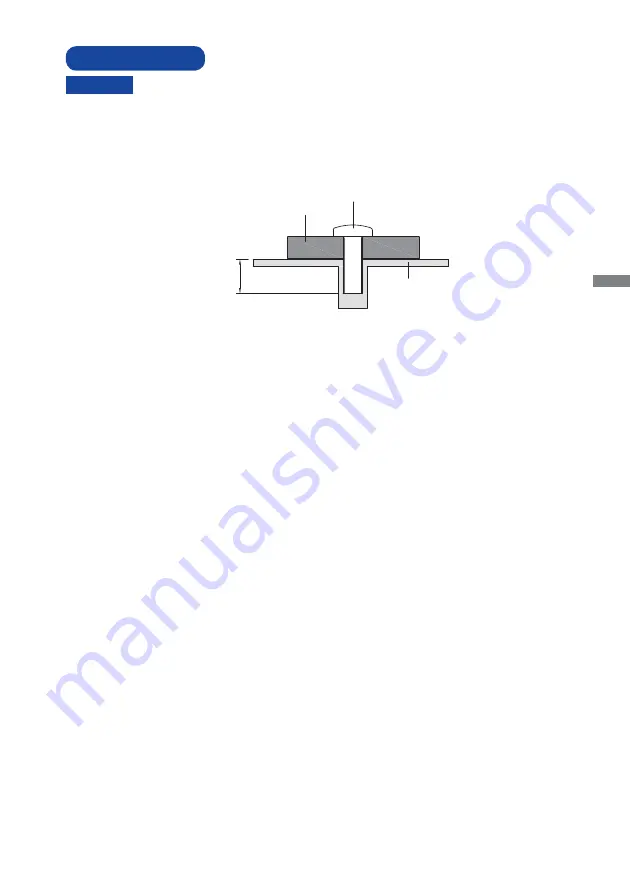
ENGLISH
BEFORE YOU OPERATE THE MONITOR 5
When you use with the wall mounting, in consideration of thickness of the mounting
stage, tighten the M4 Screw with washer which “L” length is 7mm to fasten the
monitor. Using the screw longer than this may cause electric shock or damage
because it may contact with the electrical parts inside the monitor.
Please check if the wall or ceiling can support the weight of the monitor before
mounting it.
WALL MOUNTING
WARNING
Screw
Chassis
Mounting Stage
L
Summary of Contents for ProLite GB2773HS
Page 2: ......
Page 5: ...ENGLISH ...











































