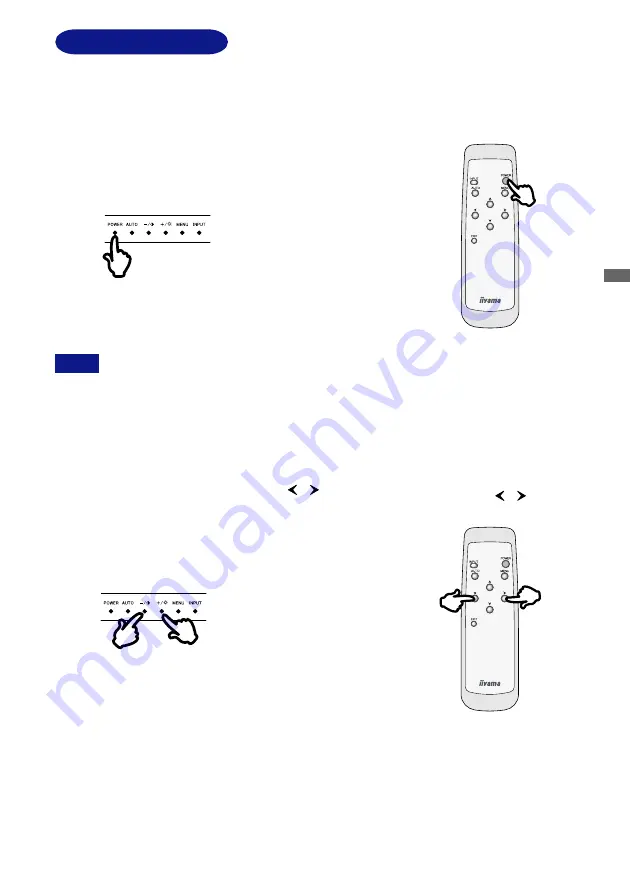
ENGLISH
BEFORE YOU OPERATE THE MONITOR 10
BASIC OPERATION
n
Turn on the monitor
Press the Main Power Switch on the monitor. The
monitor is turned ON when you press the Power
Switch on the monitor or the Remote Control.
Press again to turn OFF the monitor.
[
Monitor
]
Press the Power Switch.
[
Remote Control
]
Press the Power Switch.
Even when using the power management mode, the monitor consumes electricity. Turn off
the Power Switch whenever the monitor is not in use, during the night and weekends, to
avoid unnecessary power consumption.
NOTE
n
Move the cursor horizontally
Select menu or setting, or perform the adjustment
by pressing the + / – on the monitor or the /
Button on the Remote Control when the menu page
is displayed on the screen.
[
Monitor
]
Press the + / – Button.
[
Remote Control
]
Press the
/ Button.














































