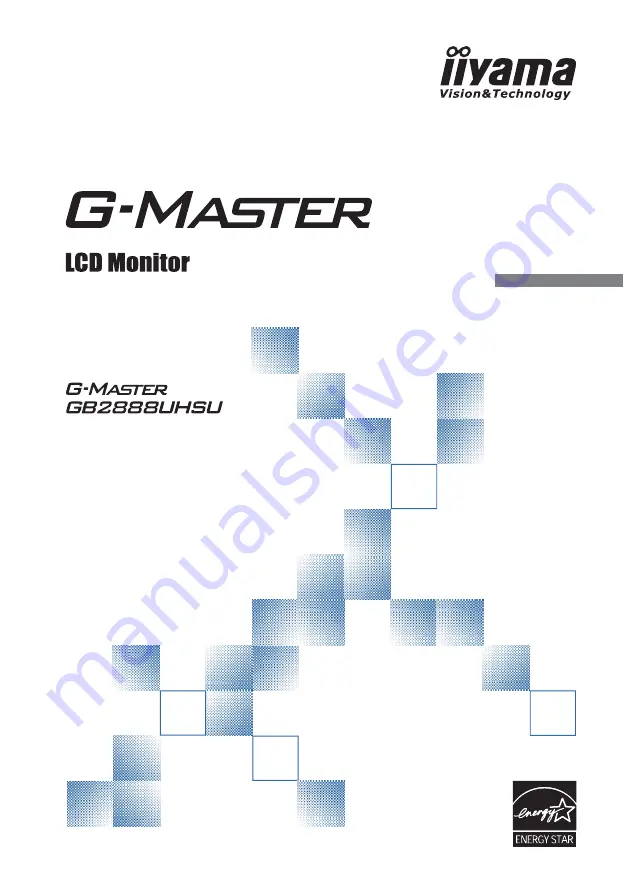
ENGLISH
USER MANUAL
Thank you very much for choosing the
iiyama LCD monitor.
We recommend that you take a few
minutes to read carefully through
this brief but comprehensive manual
before installing and switching on the
monitor. Please keep this manual in a
safe place for your future reference.

















