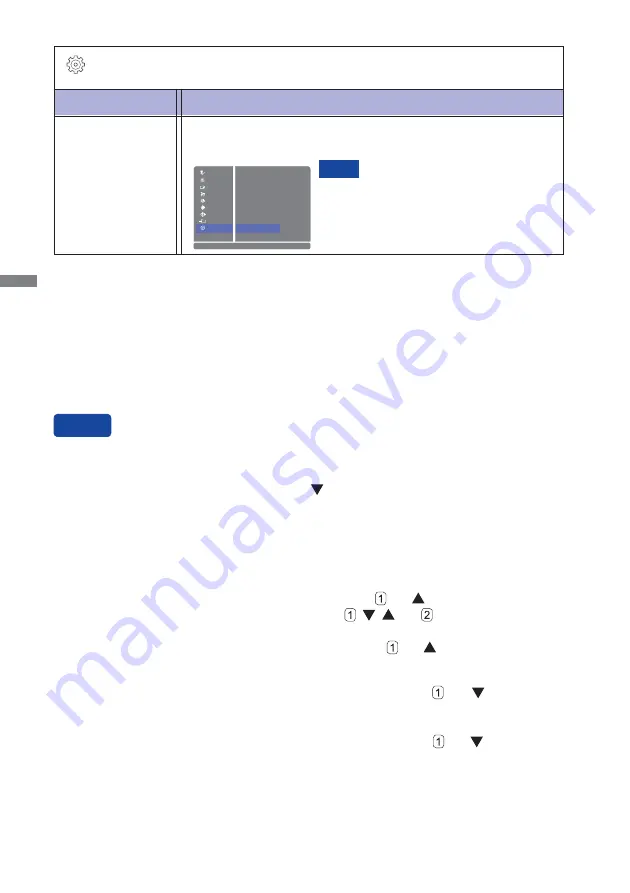
ENGLISH
20 OPERATING THE MONITOR
*
1
Only Analog Input.
*
2
For best results, use the Auto Image Adjust in conjunction with the adjustment pattern. See page
21 for SCREEN ADJUSTMENTS.
*
3
See page 21 for SCREEN ADJUSTMENTS.
*
4
To display 3840 x 2160 at 60Hz, the DisplayPort setting must be enabled as 1.2, and the source
graphic card must be capable of supporting 3840 x 2160 resolution at 60Hz.
*
5
Only HDMI1 can support 3840 x 2160 60Hz.
To display 3840 x 2160 at 60Hz, the HDMI1 setting must be enabled as 2.0, and the source
graphic card must be capable of supporting 3840 x 2160 resolution at 60Hz.
●
Lock Mode
<OSD Menu>
1. The OSD lock will be activated by pressing the front buttons and for about 5 seconds. If you
try to access the OSD by pressing any of the buttons ,
,
and , message "OSD Locked"
will appear on the screen.
2. The OSD lock will be deactivated by pressing the front buttons and again for 5 seconds.
<Power Switch>
1. The power switch lock will be activated by pressing the front buttons and for 5 seconds.
Locking the power switch means that won't be able to turn off the Monitor while the power switch
is locked. If presses the power switch message "Power Button Locked" will appear on the screen.
2. The power switch lock will be deactivated by pressing the front buttons and again for about
5 seconds.
Direct
You can skip the Menu items and display an adjustment scale directly by using the following button
operations.
Auto Image Adjust: Pressing and holding of the Button for about 2 seconds when the Menu is
not
displayed.
See your graphic card user guide for more
information about changing the resolution and
refresh.
Displays information regarding the current input signal coming from the
graphic card in your computer.
NOTE
<Example>
Opening Logo
DP Format
HDMI1 Format
LED
Auto Pow. Off
EXIT : E x i t
S e l e c t : ENTER
Audio
Picture
PiP/PbP
Color
Language
OSD Settings
Input
Geometry
Setup Menu
Memory Recall
Resolution:
1920x1080@60Hz
Model Number:
GB2888UHSU
H.Frequency:66KHz
V.Frequency:60Hz
Information
i-S. Mode
FreeSync
Adjustment Item
Problem / Option Button to Press
Setup Menu
Information
Summary of Contents for G-Master GB2888UHSU
Page 2: ......










































