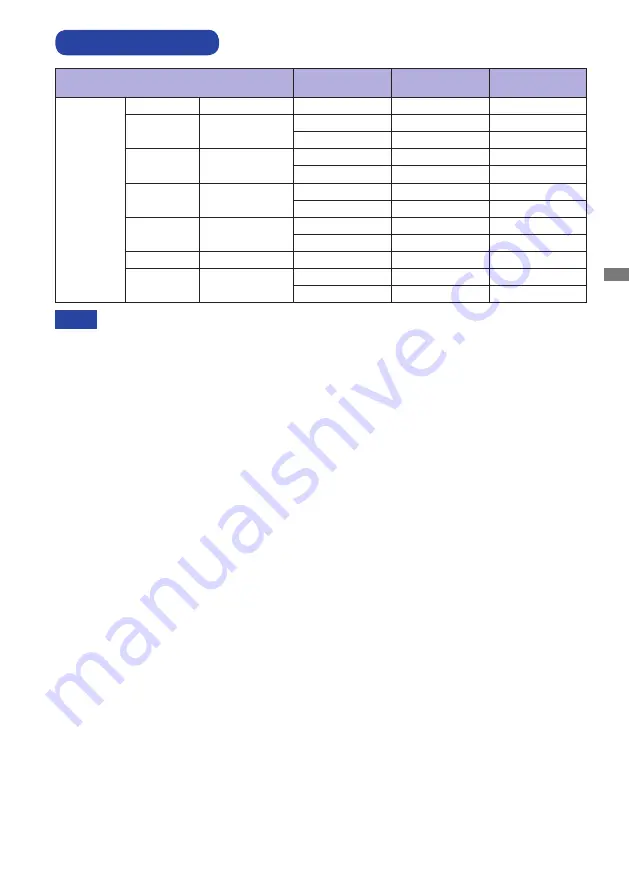
ENGLISH
APPENDIX 31
COMPLIANT TIMING
Video Mode
Horizontal
Frequency
Vertical
Frequency
Dot Clock
VESA
VGA
640 × 480
31.469kHz
59.940Hz
25.175MHz
SVGA
800 × 600
37.879kHz
60.317Hz
40.000MHz
46.875kHz
75.000Hz
49.500MHz
XGA
1024 × 768
48.363kHz
60.004Hz
65.000MHz
60.023kHz
75.029Hz
78.750MHz
SXGA
1280 × 1024
63.981kHz
60.020Hz
108.000MHz
79.976kHz
75.025Hz
135.000MHz
WXGA+
1440 × 900
55.935kHz
59.887Hz
106.500MHz
70.635kHz
74.984Hz
136.750MHz
WSXGA+
1680 × 1050
65.290kHz
60.000Hz
146.250MHz
Full HD
1920 × 1080
66.590kHz
59.930Hz
138.500MHz
83.890kHz
74.970Hz
174.500MHz
*
M176E21
*
HDMI and DisplayPort input only.
NOTE
Summary of Contents for G-Master G2730HSU
Page 2: ...ENGLISH ...

































