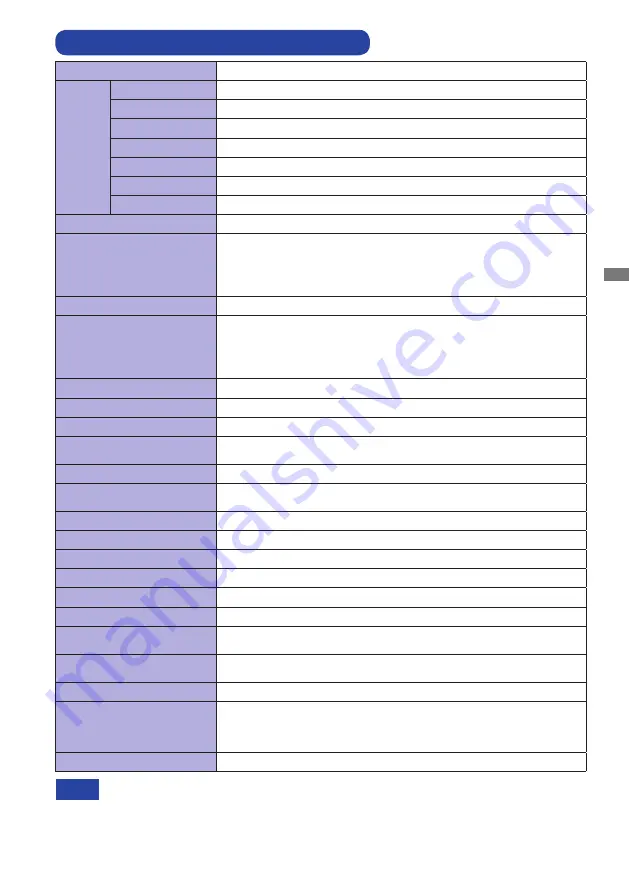
ENGLISH
APPENDIX 29
SPECIFICATIONS : G-MASTER G2730HSU
*
Audio/USB equipment is not connected.
NOTE
Size Category
27"
LCD
Panel
Panel technology
TN
Size
Diagonal: 27" (68.6cm)
Pixel pitch
0.311mm H × 0.311mm V
Brightness
300cd/m
2
(Typical)
Contrast ratio
1000 : 1 (Typical), Adv. Contrast Function Available
Viewable angle
Right / Left : 85 degrees each, Up / Down : 80 degrees each (Typical)
Response time
1ms (Gray to Gray)
Display Colors
Approx. 16.7M
Sync Frequency
VGA: Horizontal: 30.0-83.0kHz, Vertical: 55-75Hz
HDMI(without FreeSync): Horizontal: 30.0-84.0kHz, Vertical: 55-75Hz
HDMI(with FreeSync): Horizontal: 30.0-84.0kHz, Vertical: 40-75Hz
DisplayPort(without FreeSync): Horizontal: 30.0-84.0kHz, Vertical: 55-75Hz
DisplayPort(with FreeSync): Horizontal: 30.0-84.0kHz, Vertical: 40-75Hz
Native Resolution
1920 × 1080, 2.1 MegaPixels
Support max. resolution
VGA: 1920 × 1080 60Hz
HDMI(without FreeSync): 1920 × 1080 75Hz
HDMI(with FreeSync): 1920 × 1080 75Hz
DisplayPort(without FreeSync): 1920 × 1080 75Hz
DisplayPort(with FreeSync): 1920 × 1080 75Hz
Input Connector
VGA, HDMI, DisplayPort
Plug & Play
VESA DDC2B
TM
Input Sync Signal
Separate sync: TTL, Positive or Negative
Input Video Signal
Analog: 0.7Vp-p (Standard), 75
Ω,
Positive
Digital: HDMI, DisplayPort
USB Standard
USB2.0
Number of USB Ports
Connector shape
1 Upstream : Series B
2 Downstream : Series A
Input Audio Connector
ø 3.5mm mini jack (Stereo)
Input Audio Signal
1.0Vrms maximum
Headphone Connector
ø 3.5mm mini jack (Stereo)
Speakers
2W × 2 (Stereo speakers)
Maximum Screen Size
597.60mm W × 336.15mm H / 23.5" W × 13.2" H
Power Source
100-240VAC, 50/60Hz, 1.5A
Power Consumption*
19W typical, Power management mode: 0.5W maximum
Energy Efficiency Class: A+
Dimensions / Net Weight
613.5 × 440.5 x 197.0mm / 24.2 × 17.3 × 7.7" (W×H×D)
5.3kg / 11.68lbs
Tilt Angle
Upward: 22 degrees Downward: 5 degrees
Environmental
Considerations
Operating:
Storage:
Temperature
Humidity
Temperature
Humidity
5 to 35°C / 41 to 95°F
10 to 80% (No condensation)
-20 to 60°C / -4 to 140°F
5 to 85% (No condensation)
Approvals
CE, TÜV-GS, CU, ENERGY STAR
®
Summary of Contents for G-Master G2730HSU
Page 2: ...ENGLISH ...


































