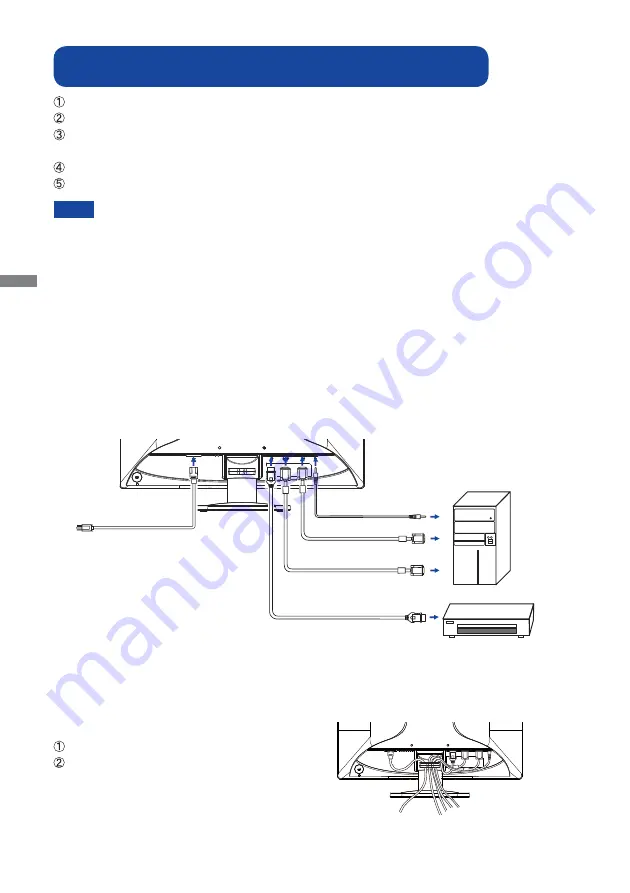
ENGLISH
14 BEFORE YOU OPERATE THE MONITOR
CONNECTING YOUR MONITOR :
ProLite E2280HS-B1 / ProLite E2280HS-W1 / ProLite E2282HS
Ensure that both the computer and the monitor are switched off .
Connect the computer to the monitor with the signal cable.
Connect the monitor to the audio equipment with the Audio Cable for computer when using the
audio features.
Connect the Power Cable to the monitor fi rst and then to the power supply.
Turn on your monitor and computer.
[Example of Connection]
<Back>
NOTE
The signal cables used for connecting the computer and monitor may vary with the
type of computer used. An incorrect connection may cause serious damage to both
the monitor and the computer. The cable supplied with the monitor is for a standard
connector. If a special cable is required please contact your local iiyama dealer or
regional iiyama offi ce.
For connection to Macintosh computers, contact your local iiyama dealer or regional
iiyama offi ce for a suitable adaptor.
Make sure you tighten the fi nger screws at each end of the signal cable.
The Class I pluggable equipment Type A must be connected to protective earth.
The socket-outlet shall be installed near the equipment and shall be easily accessible.
[ Collect Cables ]
Put the cables through the cable holder.
Collect cables at the back of the stand.
Computer
Power Cable
(Accessory)
VGA(D-sub) Signal Cable*
(Not Included)
DVI-D Cable (Accessory)
Audio Cable (Accessory)
HDMI Cable (Not Included)
AV Equipment
* VGA (D-Sub) cable is not supplied with the monitor. If you use low quality VGA (D-Sub) cable, it
may cause a result of electro-magnetic interference. Please contact the iiyama Support Centre in
your country if you wish to connect the monitor via the VGA input.
Summary of Contents for B2280HS-W1
Page 2: ...ENGLISH ...
















































